今回から計5回に分けて、ThinkPad BIOS Advancedメニューの表示や壊れたBIOSの修復、スーパーバイザーパスワード解除等に必要となる基本的なBIOSの読み出し/書き込み方法について記録していきます。
今回は、第1話の「BIOS読み出し/書き込み用のツール類について」と第2話の「CH341A ROMライターのセットアップ方法」を合わせて記録します。
ワイヤレスLAN(Wi-Fi)カードのWhitelistの削除についても、これらツールがあれば対応可能です。
第1話:BIOS読み出し/書き込み用のツール類について
ROMライター+8ピン テストクリップ
先ず私が購入して使用している「KeeYees」のROMライター+8ピン テストクリップの Amzonリンクを貼っておきます。
ROMライター「CH341A」は、実際に書き換えを行うPCとは別(もう1台)のPCにUSB接続して使用します。

「8ピン テストクリップ」は、洗濯ばさみのようなもので、BIOSチップが基板にハンダ付けされた状態であっても、チップを挟み込んで接続することで、BIOSを読み書きすることができます。
ハンダ作業は一切不要ですので、私のような素人には、とてもありがたいツールです!

なお、Amazonサイトには、さらに安価なものもありますが、KeeYeesの場合は、購入後すぐにAmazon登録のメールアドレスにメールがあり、ドライバー、プログラミングソフト、日本語マニュアル等のダウンロード先を案内してくれました。
こちらから催促しなくても商品到着前に勝手に案内してくれましたので、手間が省けて助かりました。
また、梱包も小型の段ボール箱に入っており、とても好感が持てました。
日本語マニュアルは、ドライバー&プログラミングソフトのインストール方法からプログラミングソフトを使用したBIOSの書き換え方法まで、一通りの説明が記載されているPDFファイルです。
日本語訳版と思われますので、若干???な点もありますが、一連の流れを理解するには十分な内容です。

ちなみに予備として、「さらに安価なもの」も購入してみましたが、ドライバーやマニュアル等の案内はなく、また梱包についても、帯電防止袋に入っただけのとても簡易な状態でした。
ただし、ROMライターをはじめ内容物については、全く同じものと思われますので、モノだけ欲しいと言う方はその選択も有りだと思います。
ドライバー&プログラミングソフト
上で説明したROMライター+8ピン テストクリップを使用して、BIOS内部のプログラムを他のPCから読み書きするためのドライバー&ソフトです。
プログラミングソフトは、私が使用している「CH341A Programmer」や「AsProgrammer」等、いくつか選択肢があるようです。
私の場合は、KeeYeesからの案内でダウンロードしたCH341A Programmer&ドライバーを使用していますが、KeeYees以外の商品でも購入先に催促すれば、ソフト&ドライバーを送付してくれるかもしれません。
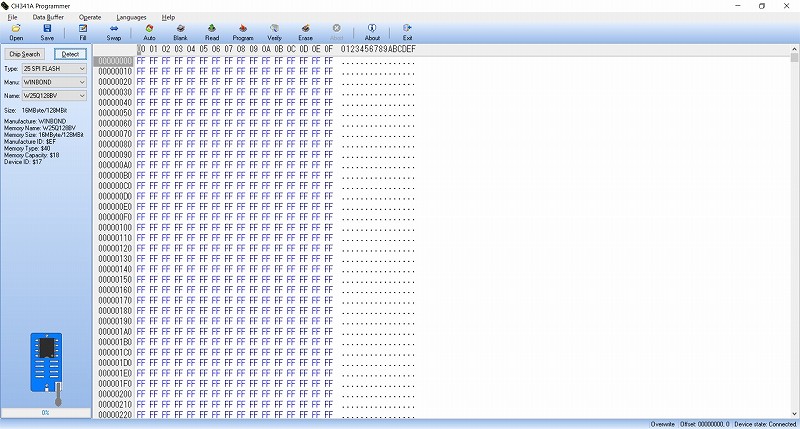
CH341A Programmerは、ネットで探せばすぐに見つかりますので自己調達も可能ですが、ドライバーが多数あり、どれをインストールすればよいのか?私のような素人は困惑します。
このような点でも購入先がサポートしてくれるのは、とても助かります。
ちなみに、KeeYeesから送付されてきたCH341A Programmerは、ネットで出回っているものとソフトのバージョン表記が微妙に異なっていました。
実際に何が違うのか?はわかりませんが・・・
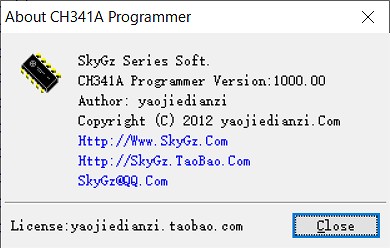
バイナリエディタ
フリーソフトでも何でもOKです。
Advancedメニューの表示やワイヤレスLAN(Wi-Fi)カードのWhitelistの削除程度であれば、使用するのは、ほんの一瞬ですが、一応必要です。
できれば、2つのファイルの比較・照合機能があるものをおススメします(だいたいあると思いますが・・・)。
ちなみに私は、「HxD」というフリーソフトを使用しています。
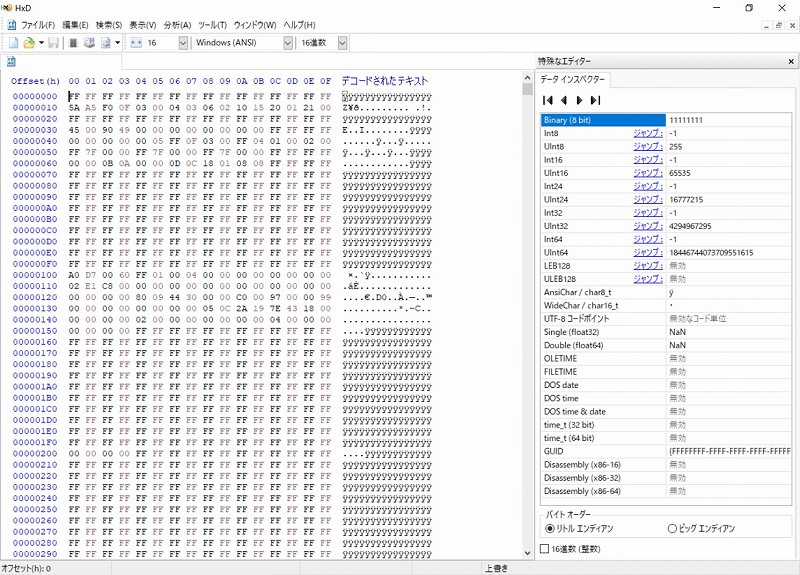
PC(もう1台)
ROMライターに接続した8ピン テストクリップは、実際に書き換えを行うPCのBIOSに接続しますが、ROMライターのUSB端子側は、別(もう1台)のPCに接続して読み込み/書き込み等の操作を行います。
よって、操作に必要なプログラミングソフト+ドライバーは、もう1台のPCにインストールします。
Windows10が動作しているPCであれば、OKでしょう。
第2話につづく・・・(下へスクロール↓)

第2話につづく・・・(下へスクロール↓)
第2話:CH341A ROMライターのセットアップ方法
準備するもの
- CH341A ROMライター
- CH341A用ドライバー(CH341A 24CXX25XX 2009 INF.EXE)
- PC(BIOSを改造するPCとは別のPC)
今回はThinkPad T460sを使用して説明します。
なお、ドライバーは「KeeYees」から販売されている「CH341A ROMライター」に付属(ダウンロード配布)しているものを使用して説明します。
私の場合、2種類のドライバーが付属していましたが、今回使用するのは「CH341A 24CXX25XX 2009 INF.EXE 」です。
セットアップ方法
- CH341Aのジャンパーピンを1-2ピンにセットします(下の写真の位置)。
これで、Programmer Modeになります。

- CH341AをUSBポートに挿入します。
POWER LED(赤)が点灯します。
※反対側はRUN LEDでBIOSとの通信中に点灯します。

挿入後、画面右下に「デバイスのセットアップ」→「デバイスの準備ができました」とメッセージが表示されますが、この段階では、まだドライバーがインストールされていないため、Windows10のデバイスマネージャーには、「不明なデバイス」と表示されています。
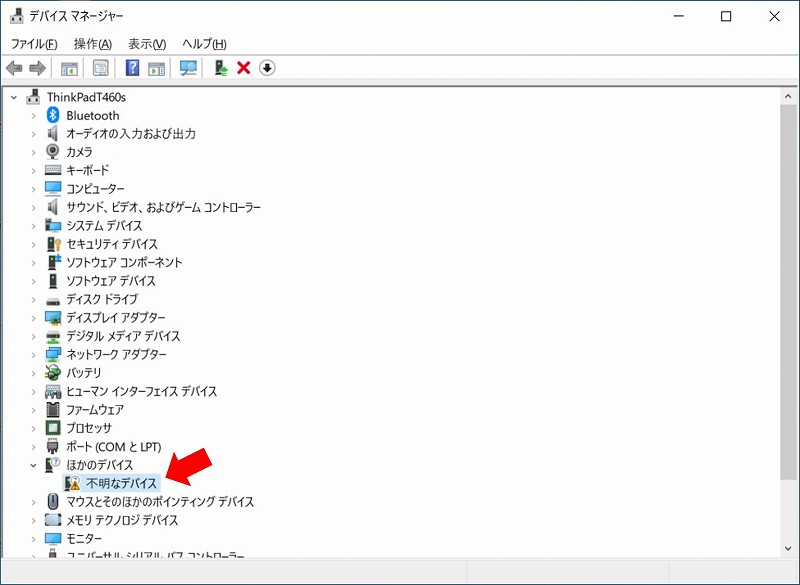
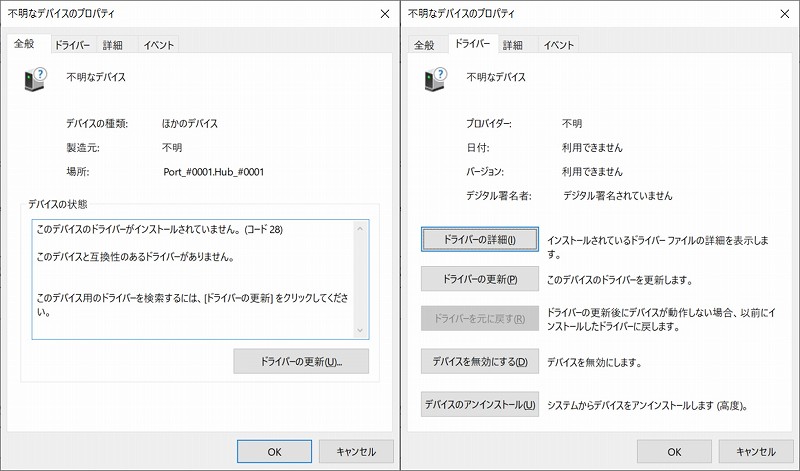
- ドライバーのインストールファイル「CH341A 24CXX25XX 2009 INF.EXE」を実行します。
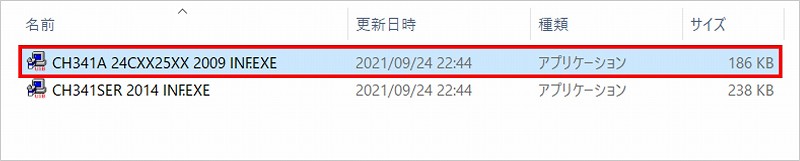
『INSTALL』をクリックするとドライバーのインストールが始まり、「Driver install success!」が表示されれば完了です。
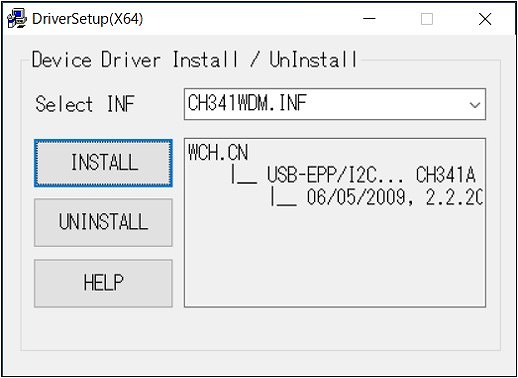
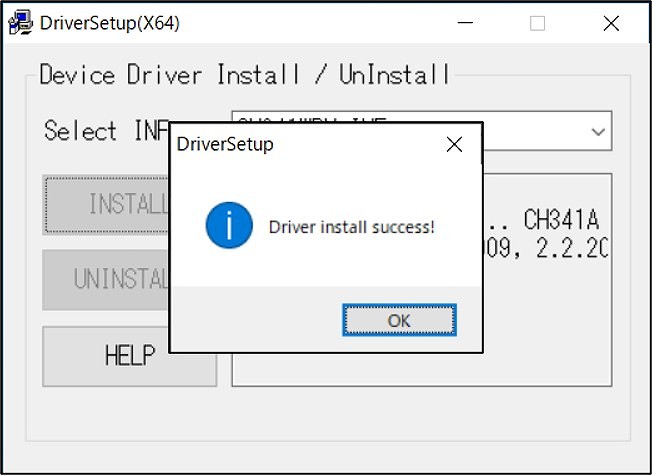
- デバイスマネージャーでドライバーが正しくインストールされていることを確認します。
「Interface」の下に「USB-EPP/I2C… CH341A」として認識されました。
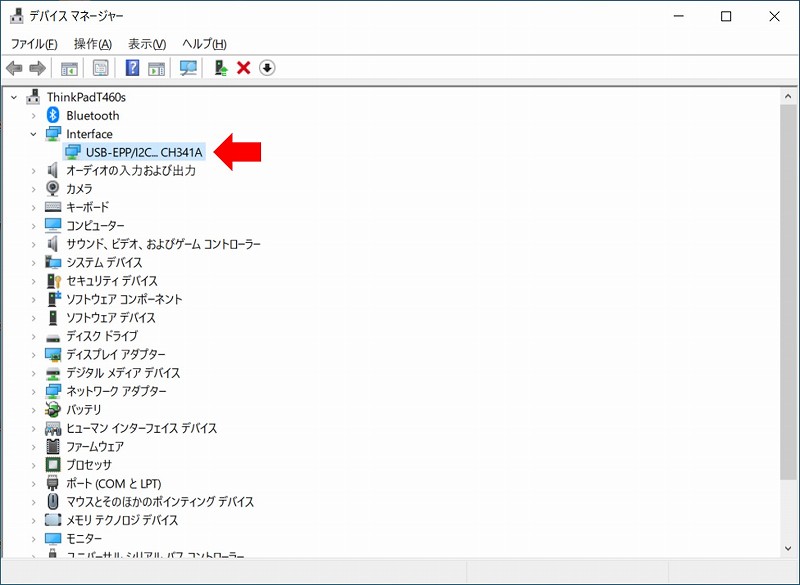
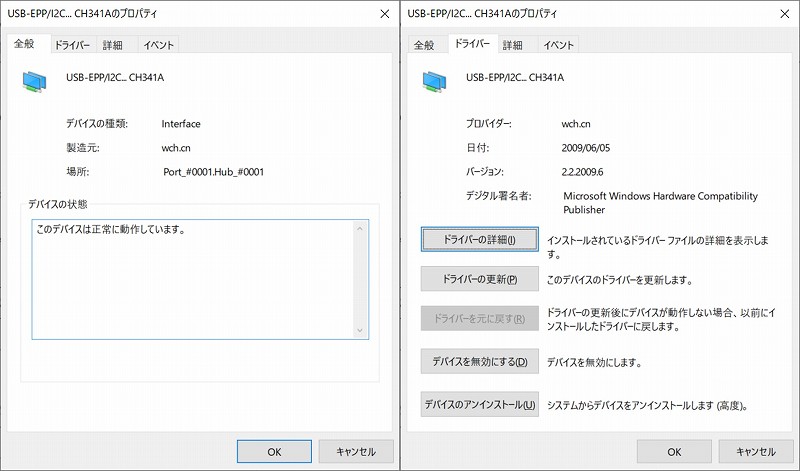
以上でCH341Aのセットアップは完了です!
BIOS読み書き/改造方法
次回(第3話)は、CH341A ROMライター付属の8ピンクリップとThinkPad T440のBIOSチップを物理的に接続する方法を記録します。
T440は日本未発売のマイナーな機種ですが、X240やX270でも方法は同じです!
↓ 続きはこちら ↓
【第3話】8ピンクリップでBIOSに接続!BIOSチップの場所と挟み方
【第4話】ROMライターでThinkPad BIOSデータを読み出す
【第5話】ThinkPad BIOSデータの書き込み方法(CH341A使用)
↓ ThinkPad BIOS関連記事はコチラから ↓
ちょうべいのThinkPad BIOS関連記事(まとめ)

コメント