別ページでThinkPad T440,X240,X270のBIOSに「Advanced」Menuを表示させた記事を記録しましたが、今回はその改造方法を記録します。
本改造方法は、T440,X240,X270の3機種で実際に私が行った方法ですが、これが100%正しい方法かどうか?はわかりません。
また、本改造方法の対象機種は、xx40,xx60,xx70,xx80ですが、上記3機種以外は試していませんので、悪しからず。
なお、改造にはROMライターによるBIOSの読み取り/書き込みが必要になりますが、本ページでは読み取ったBIOSデータを改造(編集)する方法のみ記録します。
基本的なBIOSの読み取り/書き込み方法については、別ページに記録していますので、そちらを参照ください。
ThinkPad BIOS改造の基本(全5話)
【第1話&第2話】ThinkPad BIOS改造に使用するツールはコレだ!※
↑ まずは、こちらから ↑
※「BIOS読み出し/書き込み用のツール類について」と「CH341A ROMライターのセットアップ方法」の統合ページ
【第3話】8ピンクリップでBIOSに接続!BIOSチップの場所と挟み方
【第4話】ROMライターでThinkPad BIOSデータを読み出す
【第5話】ThinkPad BIOSデータの書き込み方法(CH341A使用)
BIOS設定の変更
最初にBIOSのセキュリティー関係の設定を『無効(Disabled)』にします。
無効にする項目は、「Security Chip」、「Anti-Theft(Computrace)」、「Secure Boot」です。
もしかすると、無効化が絶対条件ではない項目もあるかもしれませんが、私は上記をすべて無効にしました。
下の写真は、X270のBIOS画面です。
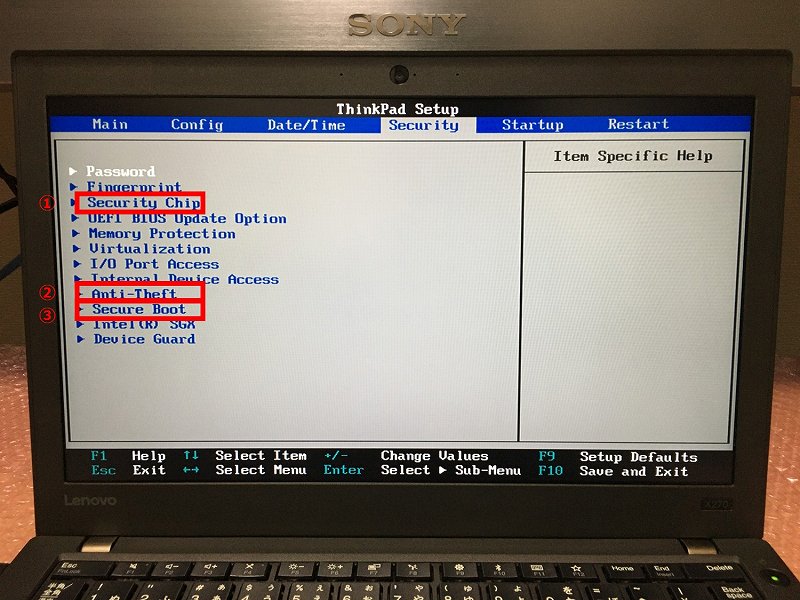
なお、機種によってBIOSの設定項目が微妙に異なっていますので、名称が異なったり、存在しない項目があるかもしれません。
BIOSデータの改造
それでは、本題のBIOSデータの改造です。
いくつか方法がありますが、ここではパッチファイルを使用する方法を記録します。
オリジナルのBIOSデータはROMライターを使用して読み取り済みであることを前提に記録します。
UEFIPatch の適用
まず、以下リンクより2つのファイルをダウンロードします。
・GitHubのUEFIToolのページ からUEFIPatch.exeをダウンロード
ダウンロードするファイル名は、「UEFIPatch_0.28.0_win32.zip」
・Custom BIOS – ThinkWiKi のサイトからパッチファイルをダウンロード
パッチファイルは機種に合ったものをダウンロードしてください。
パッチファイル リンク → <注>下の「!」マークのボックスを参照
X270の場合は、「xx80_patches_V6.txt」です。
次にダウンロードしたファイル(ZIPは解凍して)とオリジナルBIOSを同じフォルダに保存します。
以下の例では、D:¥(Dドライブのルート)に保存しています。
保存できたら、Windows PowerShellを管理者権限で実行し、次のように入力します。
ここで「1.bin」は、オリジナルBIOSです。
d: [Enter] ← カレントドライブをDドライブに移動
./uefipatch.exe 1.bin xx80_patches_V6.txt [Enter] ← パッチの実行
成功すると「1.BIN.patched」が生成されます。
ファイルの大きさがオリジナルと同じになっているか?確認してください。
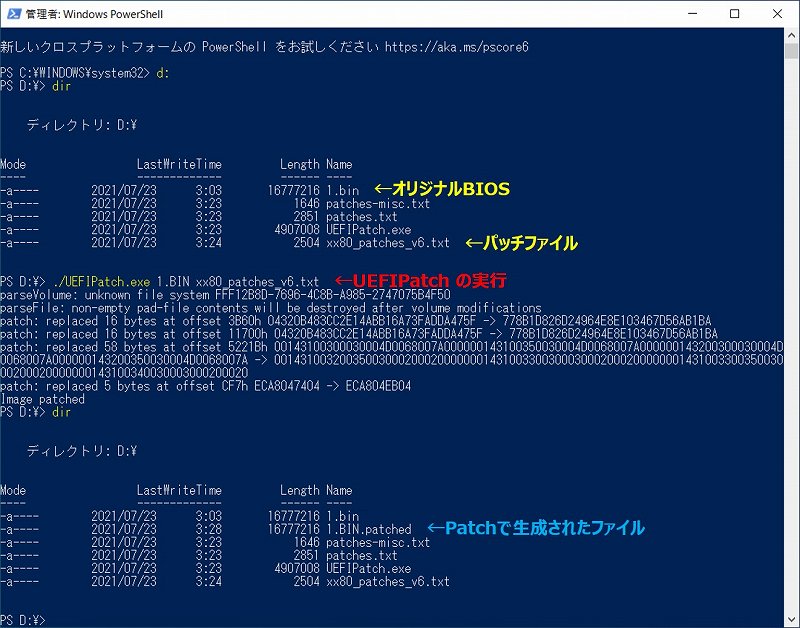
BIOSデータ編集
次にUEFIPatchで生成したファイルを編集します。
編集内容は機種ごとに異なりますので、Custom BIOS – ThinkWiKi の「Hardware Flashing (xx30 and up)」項にある表の「Author」列のリンクから確認してください。
X270の場合は、以下のように記載されています。
Step Five:
出典:BIOS Mods: Skylake (リンク切れ)
Open your Hex editor and replace 4C 4E 56 42 42 53 45 43 FB with 4C 4E 56 42 42 53 45 43 FF on the previously patched bios.
まず、バイナリーエディターを使用して、生成した「1.BIN.patched」を開きます。
以下の例では、フリーソフトの「HxD」を使用しています。
X270の場合、検索機能で「4C 4E 56 42 42 53 45 43 FB」の16進文字列を探します。
ヒットしたら、最後の「FB」を「FF」に変更します。
(4C 4E 56 42 42 53 45 43 FB → 4C 4E 56 42 42 53 45 43 FF)
HxDの場合、変更した箇所が赤色フォントで表示されます。
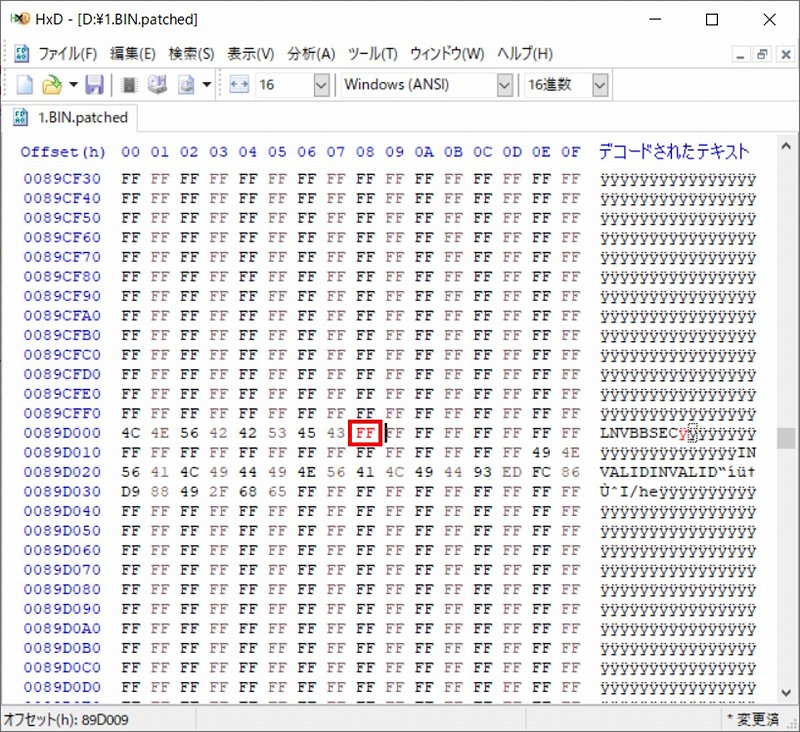
変更後、名前を付けてファイルを保存します。
拡張子は何でもOKですが、バイナリーデータなので「*.BIN」がわかりやすいと思います。
以上でBIOSデータの改造は完了です。
あとは、このファイルをBIOSに書き込めば、「Advanced」Menu が表示されるはずです。
書き込み方法については、別ページを参照ください。
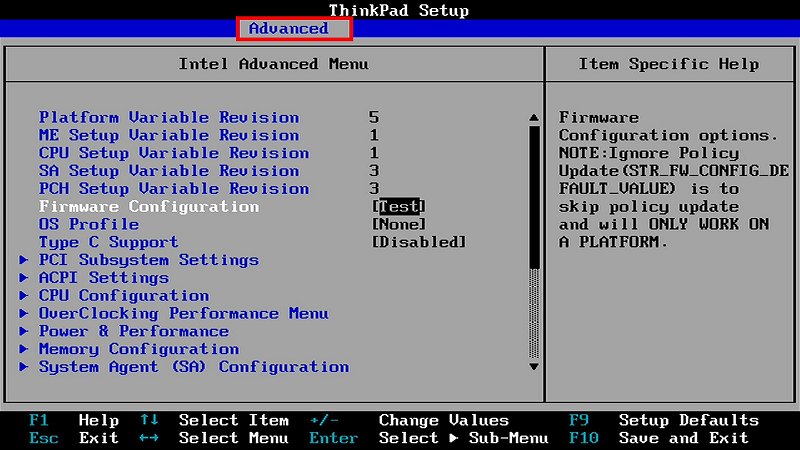
最後に・・・
BIOSの改造には高いリスクが伴いますので、自己の責任において、くれぐれも慎重に作業を行ってください。
特にオリジナルのBIOSファイルはBIOSを元に戻す際に必要になりますので、削除せず保存しておくことをおススメします。
↓ ThinkPad BIOS関連記事はコチラから ↓
ちょうべいのThinkPad BIOS関連記事(まとめ)
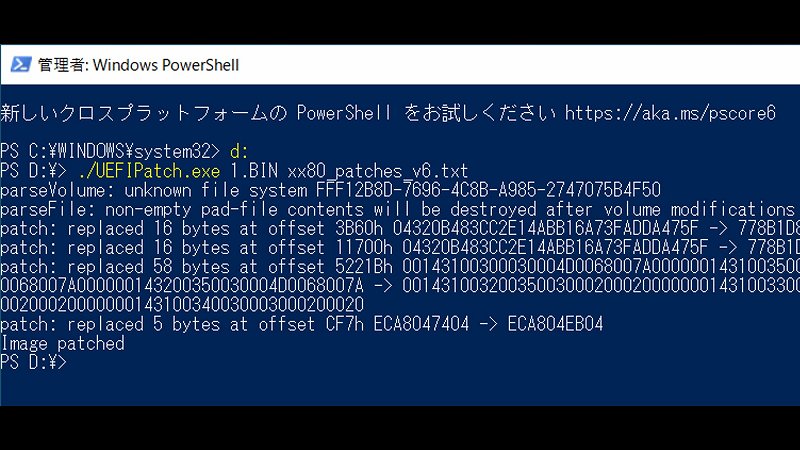
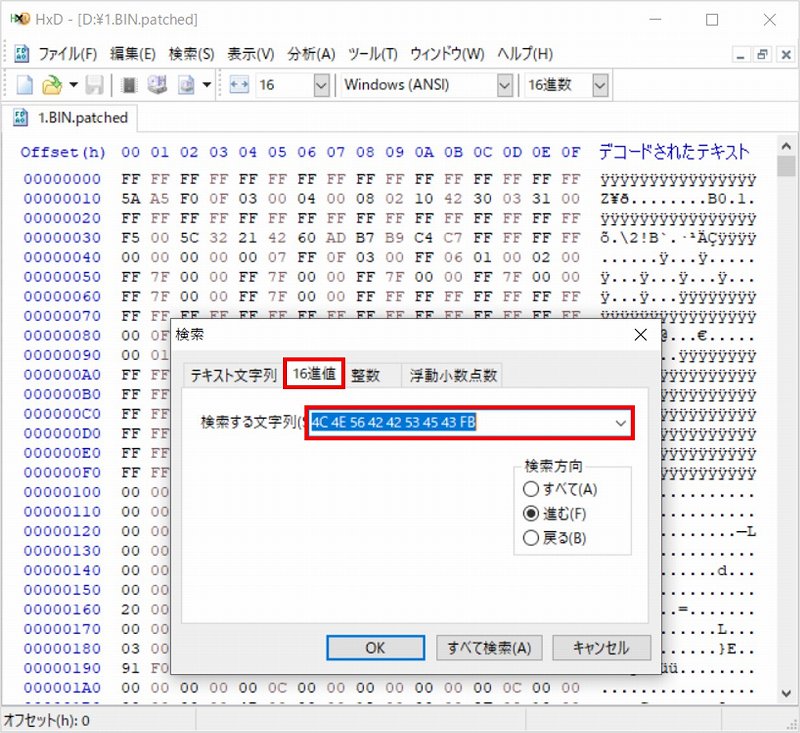
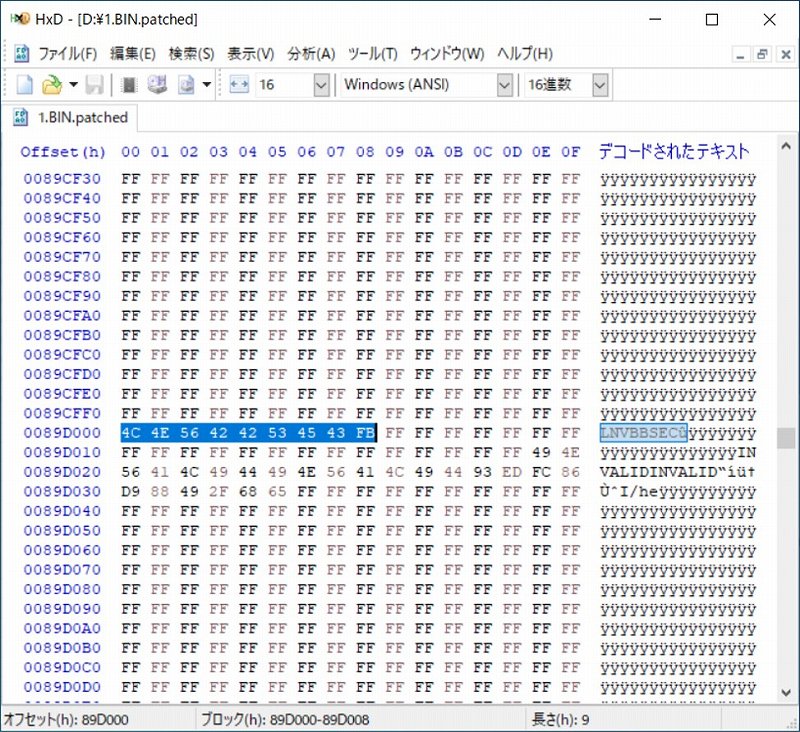
コメント