今回は、ThinkPad X240 内蔵の無線LANカードをIntel Wi-Fi 6 AX200 アダプターに交換した記録です。
ThinkPad 内蔵無線LANカード
私のX240に内蔵されている無線LANカードは、FRU:04X6008(Intel Dual Band Wireless-N 7260 802.11a/b/g/n + Bluetooth 4.0)です。
この世代の無線LANカードには、グレードの異なるカードがいくつか存在していますが、Wi-Fi6(IEEE802.11ax)に対応したカードはありません。
詳細はこちら → T440p 無線LAN デュアルバンド対応カードに交換した記録
さらにThinkPadには、BIOS内に「Whitelist」と呼ばれるリストがあり、それに載っていない無線LANカードを装着すると、電源ONで「1802:Unauthorized network card・・・」のエラーメッセージが表示され、システムが停止します。
おまけに「電源OFFしてネットワークカードを取り除け!」と指示されます。
BIOS画面にも入れず、電源OFFするしかありません・・・
下がその画面です。
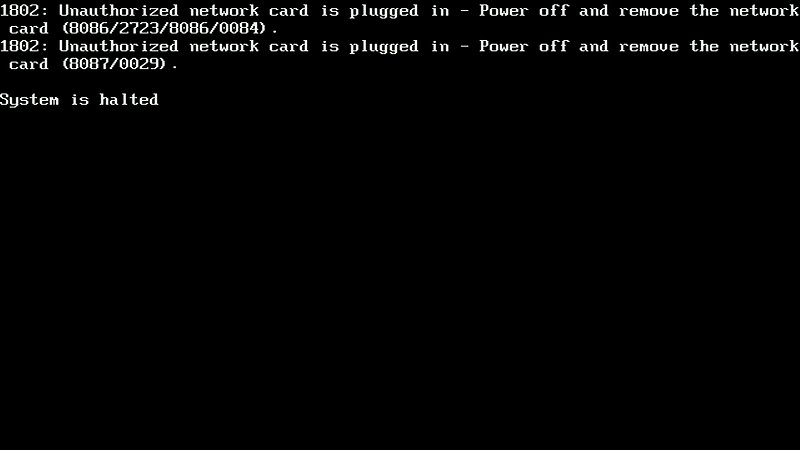
よって、Whitelistに載っていない無線LANカードを装着したい場合は、このWhitelistの削除が必要になります。
Whitelist の削除?
Whitelistの削除とは、すなわちBIOSの改造です。
X240のBIOS改造については、以前、「Advanced」Menuを表示させた記事を紹介しましたが、実はこの改造でWhitelistの削除も同時に行っています。
リンク → X240のBIOS隠しメニュー「Advanced」画面を表示!
つまり、私のX240は既にWhitelistが削除されているため、Intel Wi-Fi 6 AX200はポン付けで動作します(しました)!
しかし、それでは何の進歩もないので、今回、BIOSをいったんオリジナル(改造前)に戻し、もう一度最初からやってみました。
まぁ、いわゆる自作自演ですが、他にも検証したいことがあったため、敢えて戻してみました!
(上のエラー1802の画面がまさに自作自演です)
ちなみに、「他にも検証したいこと」とは、以前、BIOSを改造した状態でWindows11をインストールした際、TPM1.2→TPM2.0への設定変更ができなくなってしまっていたのですが、改造の手順を変更すれば、TPM2.0に設定変更できるのでは?と考えたからです。
リンク → Windows11をX240にインストールした記録→できました
はい、そしてうまくいきました!!
Intel Wi-Fi 6 AX200
今回交換する無線LANカード AX200の概略スペックです。
Intel Wi-Fi 6 AX200 アダプター
デュアルバンド(2.4GHz/5GHz) + Bluetooth
型番:AX200 NGW(FRU P/N:02HK705)
対応無線規格:IEEE 802.11a/b/g/n/ac/ax + Bluetooth 5
インターフェース:NGFF key E(M.2 2230)

交換手順
先ずは全体の流れです(詳細は、この後で)。
- BIOS設定を変更する
- ROMライターでオリジナルのBIOSデータを読み出す
- 読み出したオリジナルBIOSデータを改造する
- 改造したBIOSデータをROMライターでBIOSに書き込む
- 無線LANカードを交換する
- Windowsを起動してドライバーインストールする
なお、Windows10の場合は、別途Wi-Fi用、Bluetooth用のドライバーをインストールする必要があるようですが、Windows11の場合は勝手にインストールされ、認識しました。
それでは、以下に詳細な?手順を記載します。
参考までに、私のX240のBIOS画面(改造前)です。
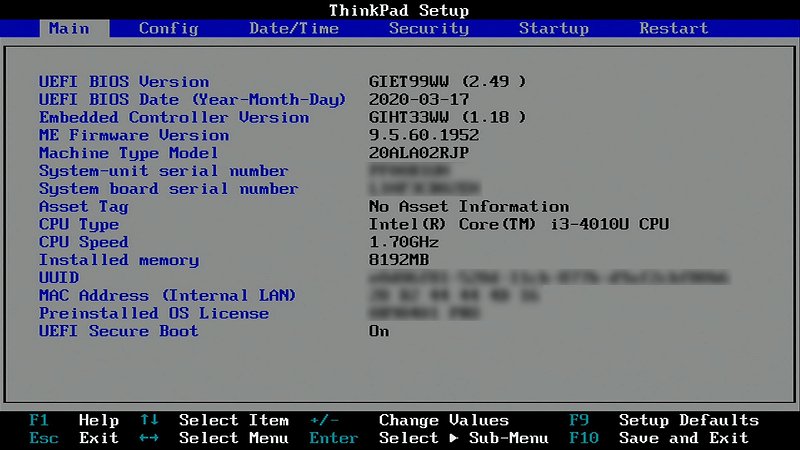
1.BIOS設定を変更する
いきなりですが、先ほど 「他にも検証したいこと」 と説明したポイントがここになります。
BIOS画面で以下の通り設定を変更します。
- Security Chip Selection → 『Intel PTT』
- Scurity Chip → 『Active』
- Intel(R) AT Module Activation – Current Setting → 『Disabled』
- Computrace Module Activation – Current Setting → 『Disabled』
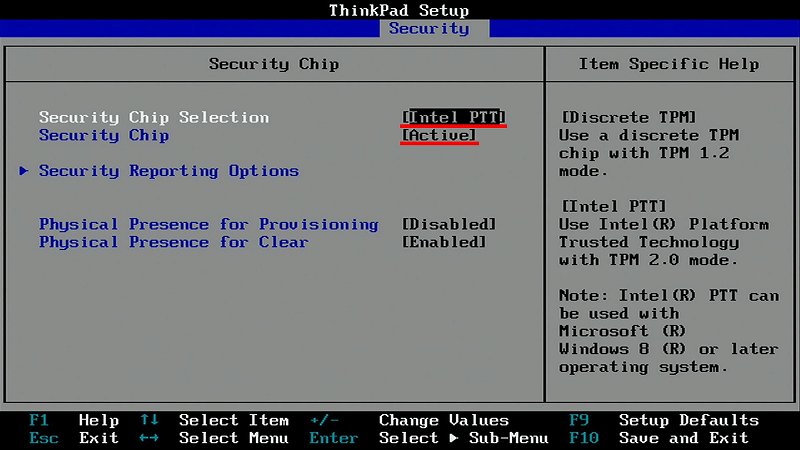
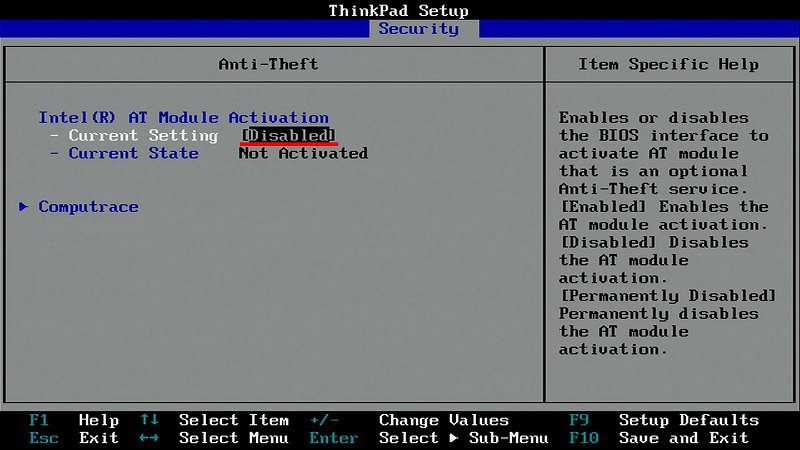
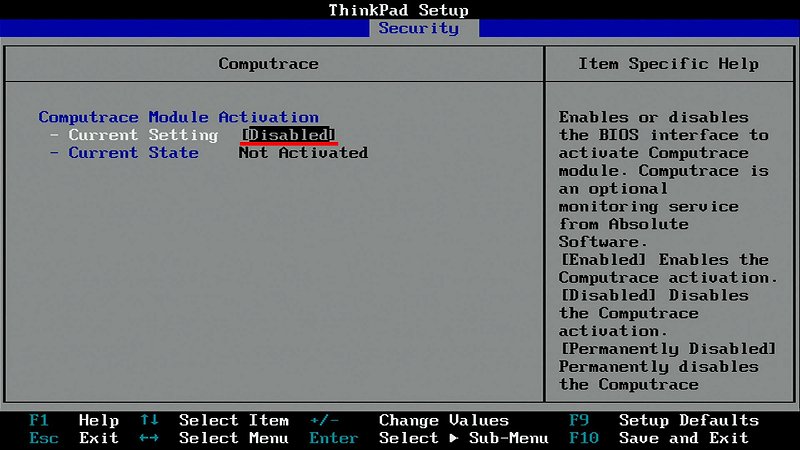
上記のように設定した状態でBIOS改造を行うと、改造後もSecurity Chip Selectionの設定変更(TPM1.2⇔2.0)が反映されるようになりました。
つまり、Windows11で必要?なTPM2.0の設定とBIOS改造(Advanced表示 & Whitelist削除)が両立できました(と思います)。
2. ROMライターでオリジナルのBIOSデータを読み出す
手抜きで申し訳ありませんが、読み出し方法の詳細は、こちらの記事を参照してください。
ROMライターの準備がまだの方は、こちらから。
【第1話&第2話】ThinkPad BIOS改造に使用するツールはコレだ!
BIOSチップとの接続方法は、こちら。
【第3話】8ピンクリップでBIOSに接続!BIOSチップの場所と挟み方
準備ができたら、読み出します!
【第4話】ROMライターでThinkPad BIOSデータを読み出す
読み出したオリジナルBIOSデータのバックアップは、必ず保存しておきましょう!
不具合発生等でオリジナルに戻す際に必要になります。
3.読み出したオリジナルBIOSデータを改造する
改造には、①UEFIPatchを使用したパッチ当てと②バイナリーエディターを使用したデータ編集の2つの作業があります。
X240のパッチファイルは「xx40_patches_v7.txt」、データ編集は「4C 4E 56 42 42 53 45 43 FB」を「4C 4E 56 42 42 53 45 43 FF」に変更します。
また手抜きで申し訳ありませんが、詳細はこちらの記事を参照してください。
リンク → ThinkPad BIOSに「Advanced」を表示させる方法
上のリンクは「Advanced」Menuの表示方法として記事にしていますが、このパッチファイルにはWhitelist の削除も含まれています。
ただし、改造前のBIOS設定については、本記事の「 1.BIOS設定を変更する 」の内容に読み替えてください。
余談ですが、パッチファイルを編集すれば「Advanced」メニュー追加のみ、または、Whitelist削除のみの改造にすることも可能です。
ややこしくなるので、ここでは割愛しますが、パッチファイルの中身を見ればわかると思います。
4.改造したBIOSデータをROMライターでBIOSに書き込む
またまた申し訳ありません。
詳細は、以下の記事を参照してください。
【第5話】ThinkPad BIOSデータの書き込み方法(CH341A使用)
参考までに、改造BIOSデータ書き込み後のBIOS画面は、このようになります。
変化点は以下2点です(他にもあるかもしれませんが、気付いていません・・・)
- 「Advanced」Menuが追加されている。
正確には、「Date/Time」が「Advanced」に変わっている。
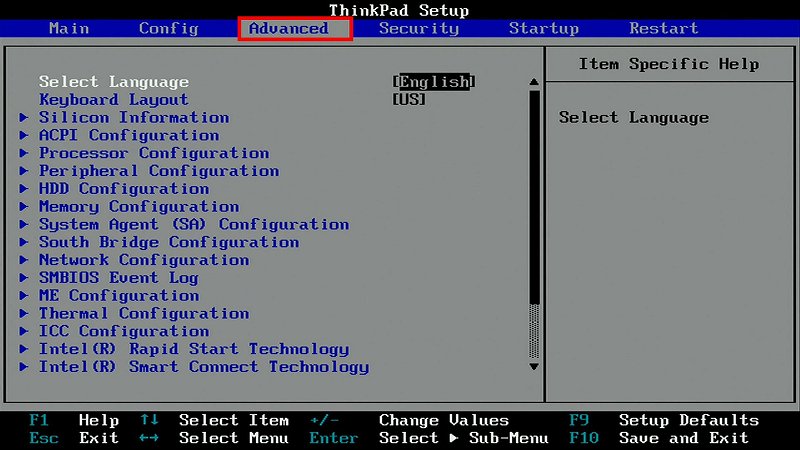
- 「Security Chip」の設定が『MFG Mode』に固定され、『Active』⇔『Inactive』⇔『Disabled』の切り替えができない。
『Discrete TPM』⇔『Intel PTT』の切り替えは可能。
(MFGは、おそらくmanufacturingで、BIOS改造による影響)
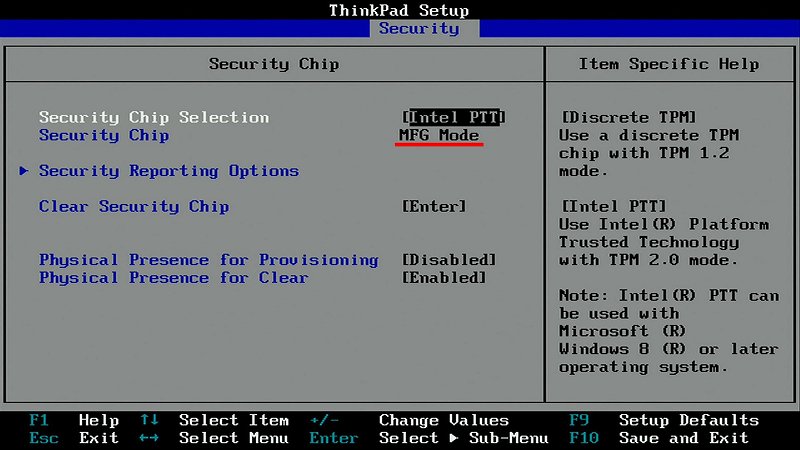
実際には、Whitelistも削除されていますが、見た目では、それを確認できません。
5.無線LANカードを交換する
重ね重ね申し訳ありません・・・
カードの物理的な交換方法については、T440p 無線LAN デュアルバンド対応カードに交換した記録と変わらないので割愛します。
ちなみに、X240の無線LANカードは□の位置にあります。

カード交換後、電源を入れると、「1802:Unauthorized network card・・・」 は表示されずに起動すると思います。
念のため、BIOS画面に入って主要な項目が希望通りの設定になっているか?確認してください。
なお、「Advanced」Menu内の項目の設定変更は不要です。
というか、不用意に変更しない方が良いです。
6.Windowsを起動してドライバーインストールする
「全体の流れ」でも記載した通り、Windows11の場合はドライバーが勝手にインストールされました。
ただし、Windows11が立ち上がってから少々時間が掛かるようで、立ち上がって直ぐにデバイスマネージャーを見た時は、「不明なデバイス」と表示されていましたが、数分後に再度デバイスマネージャーを見るとすべて認識されていました。
結果、Bluetoothも含め、正常に動作しました。
よって、Windows11の場合は、特にやることはありません!
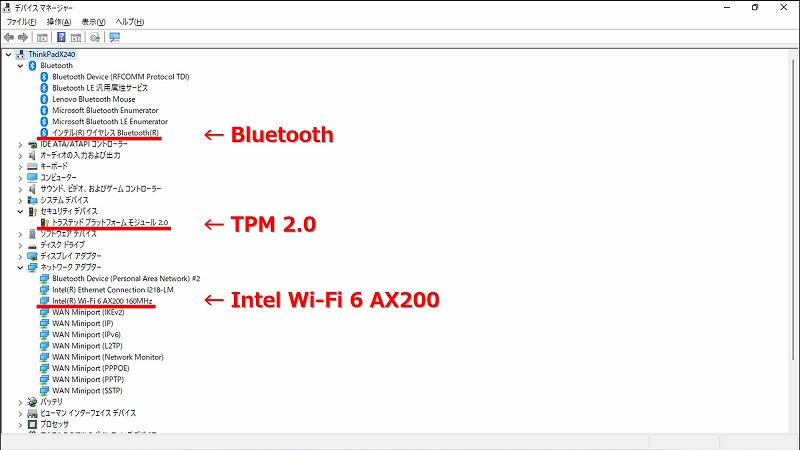
また、TPMも「2.0」として認識されており、当初の思惑通り、うまくいきました(と思います)!
最後に「tpm.msc」の画面です。
問題なく動作しています(ように見えます)。
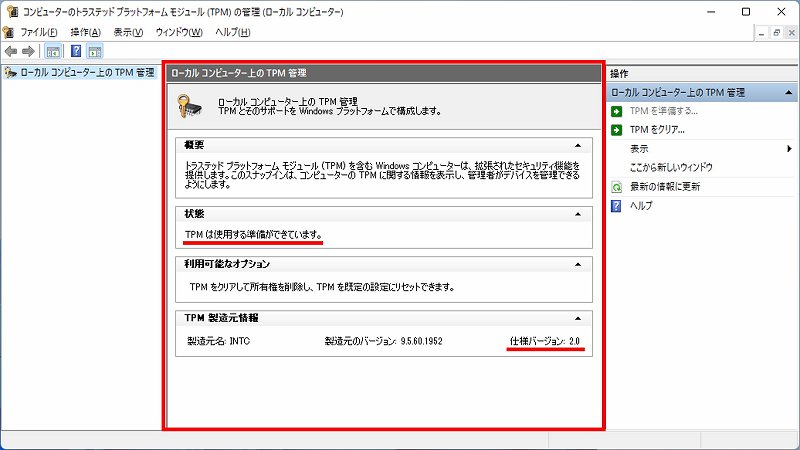
なお、Windows10の場合は、別途Wi-Fi用、Bluetooth用のドライバーをIntelサイトからダウンロードしてインストールする必要があるらしいです。
まとめ
長々と手順を記録しましたが、改造自体はそれぞれとても単純な作業で、2時間もあればできてしまいます。
ただし、とてもリスクの高い作業ですので、時間が掛かっても、ひとつずつ確実に進めていくことが大切だと思います。
特にオリジナルBIOSデータのバックアップ保存は、とても重要で、最低でも2回は読み出して、それぞれを比較照合し、確実なデータを保存しておくことをおススメします。
また、本記事の内容は、私のX240で実施した場合のもので、他のX240でも必ず同じようにできるか?は保証できません。
いずれにしても、改造作業は自己責任でお願いします!
↓ Wi-Fi 6E AX210も試してみました! ↓
改造BIOSのX240にWi-Fi6E AX210を取り付けてみた!
↓ X260 / X270 への取り付けは簡単です! ↓
X260 / X270でWi-Fi6 内蔵カード取付けを試す!
↓ X240に関する次の記事です ↓
ThinkPad X240の画面が映らない!?ヒューズ交換で修理
↓ X1 Carbon 3rdもWi-Fi6カードに換装 ↓
X1 Carbon 3rdにWi-Fi6カード(AX200)を取り付け
↓ ThinkPad BIOS関連記事はコチラから ↓
ちょうべいのThinkPad BIOS関連記事(まとめ)

コメント