ジャンクなThinkPad X260を入手しました。
ジャンク理由は「通電しますがBIOS起動不可」です。
今回は、このX260をBIOS書き換えで無事修復させた記録です。
ジャンク ThinkPad X260
今回入手したThinkPad X260は某フリマで購入しました。
商品説明は、以下の通りでした。
通電しますがBIOS起動不可。ジャンク。
CPU:Core i7のステッカーあるが不明
メモリ:なし
HDD/SSD:なし
画面解像度:不明
Webカメラ:なし
各種端子、キーボード、Wi-Fi、Bluetoothなど動作未確認
スペック不明、動作未確認、メモリ・SSDなしの完全ジャンクです!

X260の状態確認
まずは外観確認
年式相応のキズやスレ、シール痕はありますが、まぁこんなもんでしょう。

パームレスト(キーボードベゼル) 左側のHDMI端子とファン排気口の中間辺りに欠けがありました。

LCD画面にはキーボードとの接触痕が多数ありますが、画面を表示すれば(私は)気にならないレベルです。
それと、バッテリーが付いていませんでした・・・
この記載は商品説明になかったので、ちょっとガッカリですが、ジャンクなので諦めます。

内部確認
当然ですが、メモリとHDD/SSDはありません。
SSD/HDDはマウンタもありません。が、マウンタを固定するネジは残っていました。
そして、普通はCPUの左横辺りにマシンタイプとシリアルナンバーのシールが貼られた黒い絶縁?冷却?フィルムがあるはずですが、きれいさっぱりありません。
今まで、いろいろといじり倒されていた個体なのでしょう。

Wi-Fiカードは、Intel 8260NGWが生き残っていました。IEEE802.11ac対応です。
ネジで固定されていますが、カードが奥まで挿さっていないので、これでは認識されないでしょう。
ネジを外して、奥まで挿しなおしておきました。

起動確認
次に起動確認です。
ACアダプターを接続して電源ボタンを押すと、画面には何も表示されず、
ピッ、ピッピッピッ、ピッピッピッ 、ピッ
と、短いビープ音が1回-3回-3回-1回鳴りました。
慌てて、手持ちの4GBメモリを挿して、やり直し。
すると今度は、Fan Errorの表示が・・・(写真撮影忘れ)
確認するとファンコネクタ部分のリボンケーブル押さえ(部品名わかりません、パチッと押さえるやつ)が紛失しており、ケーブルが固定できていません。

仕方ないので、両面テープ&梱包用の透明テープを小さくカットして、なんとか固定しました。
気を取り直して、電源を再投入!
やはり真っ黒の画面から前に進みません。
電源ボタンのグリーンLEDは点灯のまま、オープニングのロゴも表示されず、ダンマリです。
何度か確認したところ、電源投入後、「Fn」キーのグリーンLED、「F1」と「F4」のオレンジLEDが一瞬点灯します(これは普通の動作)。
また、画面は文字が表示されない真っ黒のままですが、一瞬チラつくのが確認できました。
一応、起動シーケンスには入っているようですが、やはりBIOSの読み込みで失敗しているように見えます。
ということで、BIOSの修復作業を試みます。
使用するROMライターは「CH341A(8ピンククリップ付き)」、ソフトは「CH341A programmer」です。
「CH311A programmer」は、以下AmazonサイトでCH341AのセットをKeeYeesより購入した際に付属してくるものを私は使用しています(正確にはダウンロードする)。
ドライバーも付属していると思いますので、他に揃えるものはありません。
そして、これらを操作する母艦PCには、同じSkylake世代のThinkPad T460sを使用しました(BIOS読み書きとCPUの世代は関係ありません-笑)。
BIOSデータ修復作業
BIOSデータの読み出し
まずは、ROMライターを接続してBIOSデータを読み出しておきます。
データとしては破損している可能性が高いですが、オリジナルデータとして保存しておけば、後で役に立つ可能性があります。
特に、ME(Intel Management Engine)のファームウェアバージョンが確認できれば、修復作業もスムーズです。
この辺は、以前のジャンクX240のBIOS修復時に学習しました。
そして、BIOSチップの場所ですが、X260はX240やX270と異なり、システムボードの裏側(?)になります。
よって、ボトムカバーを外すだけでなく、システムボード自体をパームレストから分離して裏返さなければなりません。
しかし、X260はシステムボードを含め、部品の取り付け構造がX240とほとんど同じなため、以下リンクの手順でわりと簡単に取り外すことができます。
リンク: ThinkPad X240 パームレスト&キーボード交換記録
いきなりですが、システムボードをパームレストから分離して裏返したところです。
BIOSチップは□の位置にありますので、黒いフィルムを剥がします。

フィルムを剥がしたところです。

BIOSチップは、Winbondの「25Q128FVPQ」でした。
過去に記録したX240、X270、T440はすべて「25Q128FVSQ」 だったので、一文字違います。
ちなみに1番ピンの目印は物理的な凹みではなく、印刷です。
※上の写真とは上下が逆になっているので注意!

現物をよく見ると、X240などの「25Q128FVSQ」より薄っぺらくなっており、足の出っ張りも小さくなっています。
8ピンクリップの接続が難しそうです・・・
実際に8ピンクリップで掴んでみると、なかなうまく接続できません。
足の出っ張りが小さく、クリップ先端の端子がうまく接触しないようです。

それでも悪戦苦闘の末、何とか接続できるようになり、無事BIOSデータを読み出せました。
「CH341A programmer」の操作は、『Detect』→『Read』→『Verify』→『Save』です。
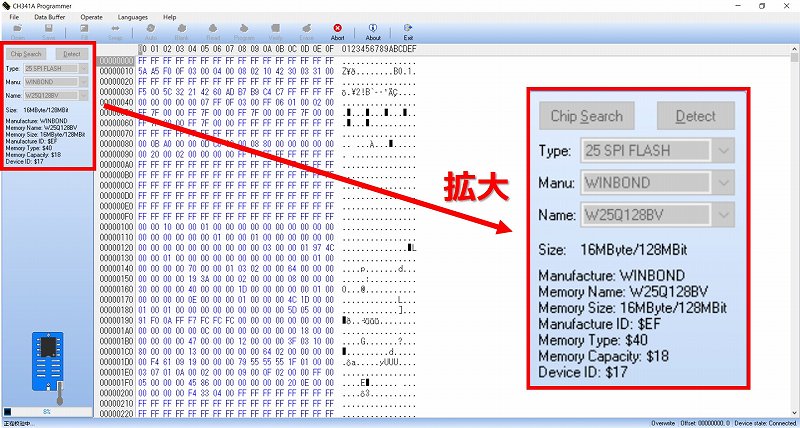
なお、BIOSデータの読み書きの基本は以下リンクを参照ください。
【第1話&第2話】ThinkPad BIOS改造に使用するツールはコレだ!※
※「BIOS読み出し/書き込み用のツール類について」と「CH341A ROMライターのセットアップ方法」の統合ページ
【第3話】8ピンクリップでBIOSに接続!BIOSチップの場所と挟み方
【第4話】ROMライターでThinkPad BIOSデータを読み出す
【第5話】ThinkPad BIOSデータの書き込み方法(CH341A使用)
読み出したBINファイルは、16,384KB(=16MB)なので、チップ自体は壊れていない可能性が高いです。
もちろん、BIOSデータは破損している可能性が高いため、基本的には使用しませんが、上でも記載した通り、もとのMEバージョンは確認できる可能性があります。
さらに、ME region丸ごとExport&Replaceして流用できればラッキーです。
そして、読み込んだBIOSデータをUEFIツールで確認すると、もとのMEバージョンは、「11.8.83.3874」と、確認できました。
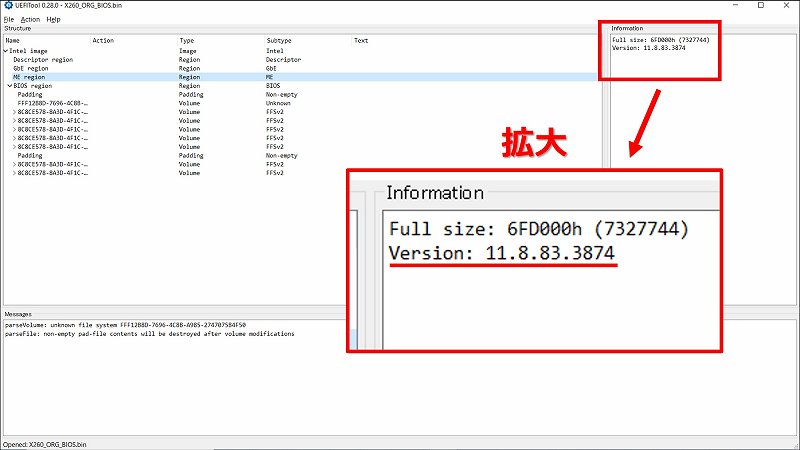
ついでに、ME regionをExportして保存。
さらに念のため、このバージョンのMEデータをネットで検索してダウンロードしておきました。
新BIOSデータの書き込み
新たに書き込むBIOSデータのベースは、ネットで拾います!
“X260 BIOS BIN”でググれば、たくさんヒットします。
検索した結果、X260のBIOSは大別するとシステムボードによって2種類存在するようで、NMA-531の「Rev 3.0」と「Rev 4.0」です(違いはわかりません・・・)。
ジャンクX260のシステムボードは、「Rev 4.0」だったので、そちらを拾いました。
ちなみに私が拾った場所は、Badcaps Forumのとあるスレッドです。

拾ったBIOSのファイル名は「x260-rev-4.0.bin」で、MEバージョンを確認すると、「11.0.12.1008」でした。
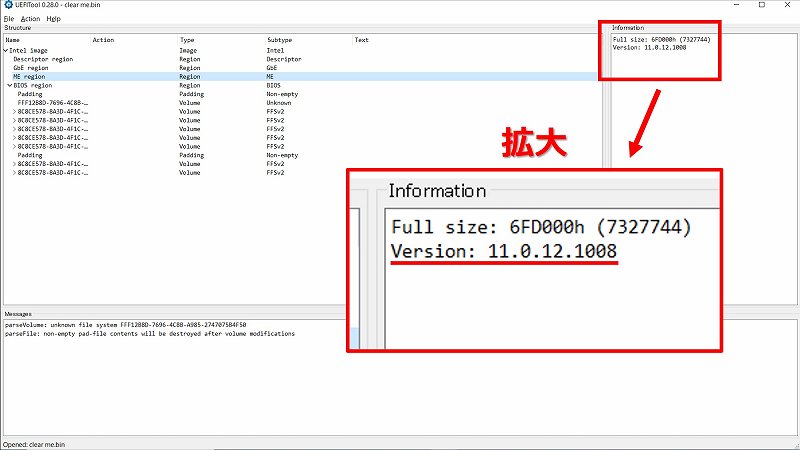
まずは、このBIOSデータのME RegionをあらかじめExportしておいたオリジナルの「11.8.83.3874」にReplaceしてフラッシュしてみます。
そして、フラッシュするため、再度BIOSチップに8ピンクリップを接続しますが、X260のBIOSチップは、ホント掴みにくい・・・
掴むたびに『Detect』で接続チェックしますが、なかなかうまく接続できずイライラします。

数回の試行の末、ようやく正常に接続できたので、すかさずフラッシュします。
「CH341A programmer」の操作は、『Detect』→『Erace』→『Blank』→『Program』→『Verify』です。
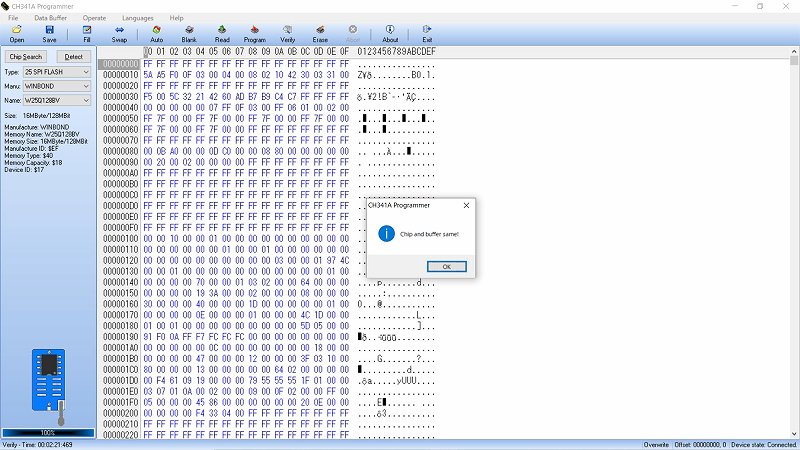
起動確認
フラッシュが完了したら、起動確認です。
システムボードをパームレストに仮り止めして、バッテリーやキーボード等のケーブルを接続。
ドキドキしながら、電源を投入!
結果、無事にBIOSが起動しました!!
MEバージョンも予定通り、「11.8.83.3874」になっています。
不明だったCPUは、「i7-6500U」でした!
ラッキー!!!
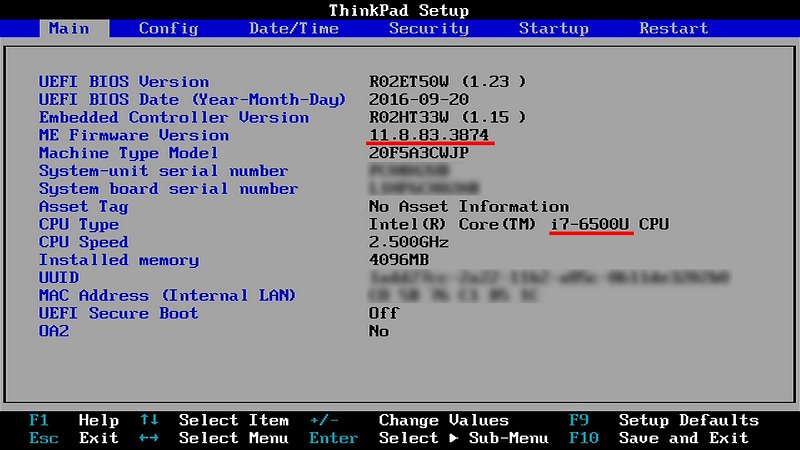
SVP(スーパーバイザーパスワード)も掛かっていません!
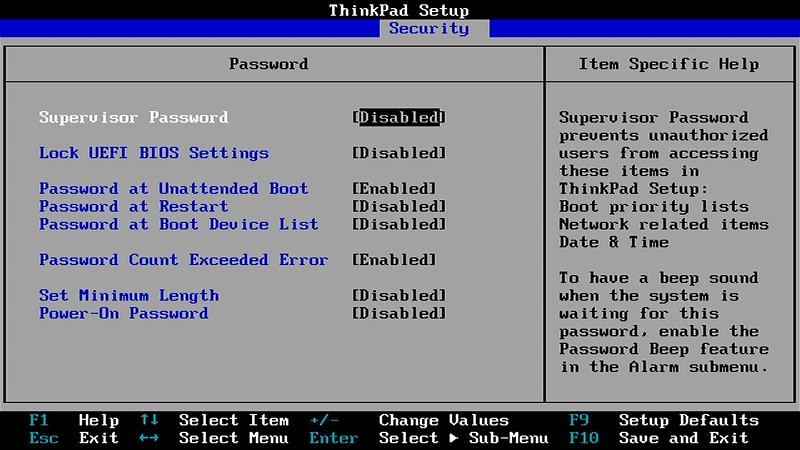
以上で、「通電しますがBIOS起動不可」は解決です!
想定外のことが発生しなかったので、あっさり完了しました。
まとめ
BIOSは無難に修復できましたが、この後、キーボードの一部キーが不良とかLCDベゼルが浮いているとか、問題がいろいろ発生し、分解・組付けを何度か行いましたが、以前の ThinkPad X240 パームレスト&キーボード交換記録 が大いに役立ちました(自画自賛です-笑)。
また、今回のメインとなるBIOS修復は、ThinkPad X240 BIOS修復 & SVパスワード(備忘録) とほぼ同じ作業で解決することができたので、とてもラッキーでした。
しかし、「通電するが起動しない」理由は他にもいろいろあり、この方法で必ず修復できるとは限りませんので、調子に乗ってジャンクを買い漁るようなことがないよう気を付けたいと思います。
この記事を閲覧していいただいている皆さまにおかれましては、ジャンクPCを修復させた、ほんの一例として読んでいただければ幸いです。
いずれにしても、分解を伴う作業は自己責任でお願いします!
長文にお付き合いいただき、ありがとうございました!
↓ X260 に Windows11 をインストール! ↓
Windows11インストール ThinkPad X260編
↓ X260のメモリ32GB化! ↓
ThinkPad X260 メモリ増設 32GBに交換!
↓ X260 天板の赤色LEDが変? ↓
X260 天板のThinkPadロゴ 赤色LED位置ズレ修正
↓ X260 今回の修復時の忘れ物? ↓
X260 IntelフラッシュツールでMACアドレスを書き換え

コメント