今回は、ジャンクで入手した ThinkPad X260 にWindows11をインストールした記録です。
既にX240、X270、T440pでインストールできているので、問題なくインストールできるはずですが、一応やってみたので記録しておきます。
人気記事 : ThinkPad X260 メモリ増設 32GBに交換!
イチオシ : X260 のSSDをPCIe Gen3 NVMeに換装!
ジャンクX260のスペック
X260へのWindows11インストールは、BIOS不具合により起動しない状態を修復した直後に行いました。
リンク: 通電するが起動しない!ジャンク X260を修理した記録
そんな状態だったこともあり、インストール時のX260のスペックは、CPUこそ i7 ですが、メモリ4GB+HDD320GBを仮りに組み込んだ貧弱な構成です。
時間は掛かると思いすが、このスペックでもインストールは可能なはずです。
本記事はWindows11をクリーンインストール(Windowsセットアップ画面では「カスタム」と表示)する場合の記録です。
アップグレードインストール(現在の環境を引き継ぐ)ではありませんので、ご注意ください。
Windows11インストール用USBの作成
まずは、Rufusというフリーソフトを使用して、Boot可能なWindows11インストール用USBを作成します。
Rufusは、起動可能なUSBメモリを作成したり、フォーマットをするためのソフトウェアですが、機能のひとつとして、Windows11のインストール用ファイル(ISO)をダウンロードして、インストール用USBメモリを作成することができます。
今回作成するのはWindows11用ですが、Windows10や8.1などの旧バージョンもダウンロード可能なため、いつもありがたく使用させていただいております!
そして、これらは全て無料です!
作成方法は、以下リンクにまとめていますので、ご参照ください。
リンク: Windows11のインストール用USBメモリを無料で作成する方法
なお、USBメモリは8GB以上が必要です。
BIOSの設定変更
つづいて、BIOSの設定を変更しておきます。
特に重要なのは、以下2箇所です。
- 「Security」⇒「Security Chip」⇒「Security Chip」を『Enabled』(または『Active』)に設定。
『Enabled』に変更した場合、「UEFI/Legacy Boot」の設定が『UEFI Only』に自動的に変更される旨、メッセージが出るので『YES』を選択(するしかない)。
- 「Security」⇒「Secure Boot」⇒「Secure Boot」を『Enabled』に設定。
あと、「Security」⇒「Security Chip」⇒「Security Chip Selection」の設定を『Intel PTT』にしておきましょう。
Windows11のシステム要件はTPM2.0ですが、TPM1.2でも問題なくインストールできることは、実証済です。
ただ、X260はTPM2.0に対応しており、あえて1.2に設定するメリットはありませんので、素直にTPM2.0(Intel PTT)に設定しておきます。
Intel PTT = TPM2.0
Discrete TPM = TPM1.2
変更後は設定の保存を忘れずに!
Windows11インストール
Rufusで作成したインストール用USBメモリを挿入し、USBメモリからブートさせます。
電源ON後、『F12』で「Boot Menu」を表示させ、USBメモリを選択するとインストールが始まります。
インストール自体は、ほとんどWindows10のインストールと同じ流れなので、Win10インストールの経験がある人は、何の迷いもなく完了できると思います。
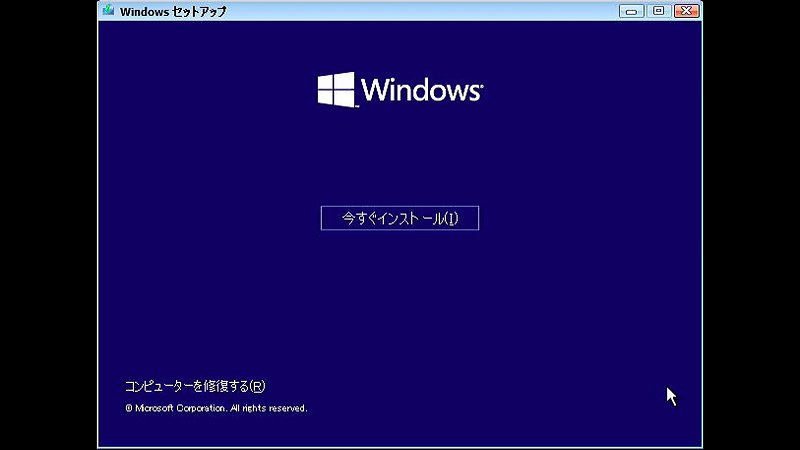
もし、インストール開始直後の『今すぐインストール』をクリックした際に「このPCではWindows11を実行できません」とメッセージが表示された場合は、上記BIOS設定が間違っている可能性がありますので、再確認しましょう。
それと、最初の段階で「Windowsのラインセンス認証」画面が表示され、プロダクト キーの入力を求めてきますが、ほとんどのX260はデジタルライセンスだと思いますので、『プロダクト キーがありません』を選択して前に進めます。
後でネット接続すると、自動的にライセンス認証されるはずです。
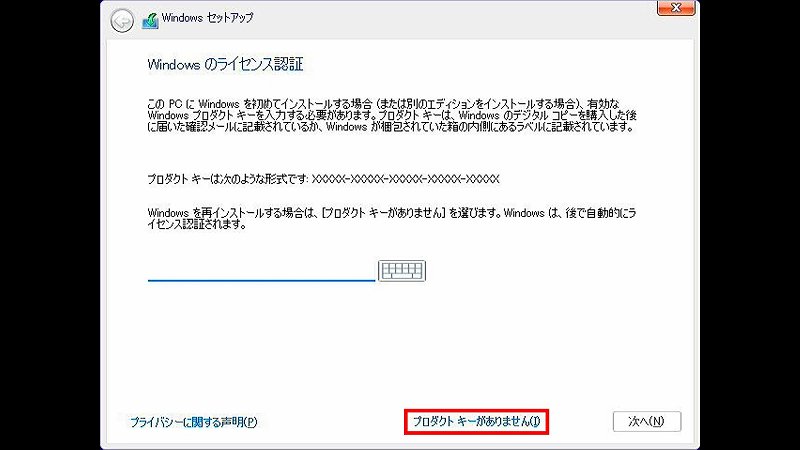
インストールに掛かる時間は、SSDで約30分程度ですが、今回はHDDを使用したため、約40分かかりました。
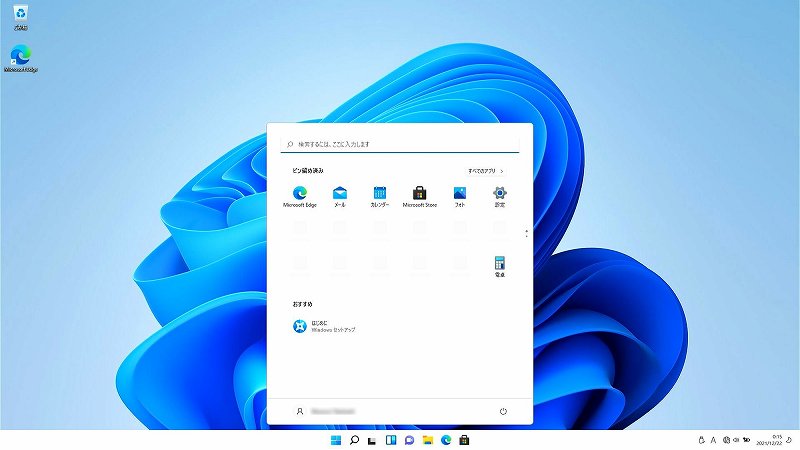
Windows Update
インストールが完了したら、引き続き、Windows Update と オプションの更新プログラムのインストールを行います。
Windows11インストール直後にデバイスマネージャーを確認すると、まだ認識されていないデバイスがありますが、上記を行うことで、これらがすべてクリアになります。
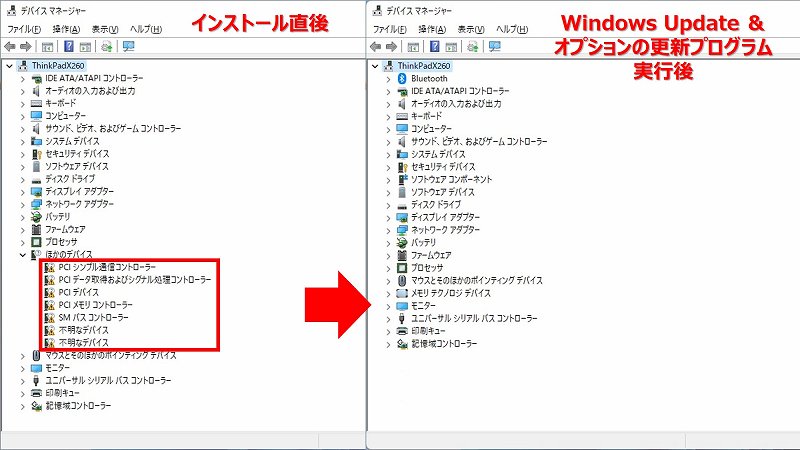
ダウンロードを伴うため結構時間が掛かりますが、放置しておけばOKです。
ただ、アップデート後に再起動が必要なものもありますので、時々は進捗確認が必要です。
以上でWindows11のインストールは完了です。
Lenovo Vantage インストール
最後にMicrosoft Storeより「Lenovo Vantage」をインストールします。
これは必須ではありませんが、私の場合はバッテリー充電のしきい値制御がお目当てです。
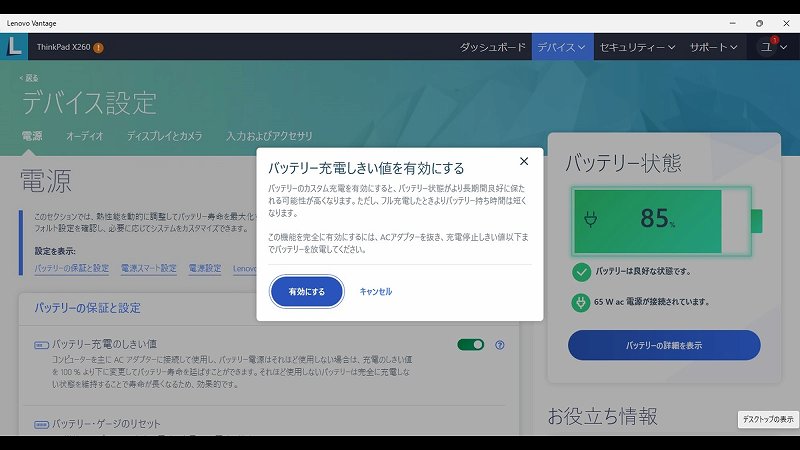
インストールはタスクバーにある「Microsoft Store」のアイコンをクリックし、『lenovo』で検索すれば、すぐに見つかります。
あとは『入手』をクリックするとインストールが始まります。
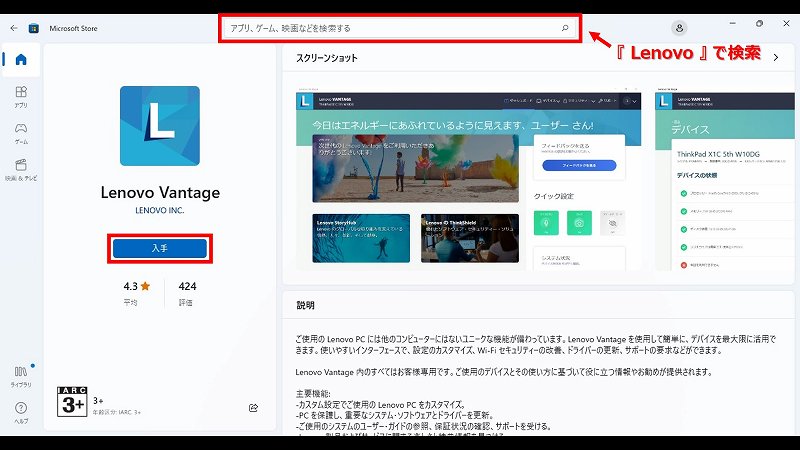
ドライバー等の自動アップデート機能もありますが、現時点ではアップデートするファイルはないようです。
まとめ
冒頭にも記載した通り、既によく似た世代のThinkPad 3機種でWindows11のインストールを経験していたため、X260にもWindows11がインストール可能であることは確信していました。
今回はWindows11がインストールできるか?ではなく、X260復旧後の動作確認のためのインストールです。
よって、以前の3機種のWindows11インストール記録と比較すると、かなり簡略(手抜き?)した記録になっています。
下のリンクには、Windows11インストールに関する情報をもう少し詳しく記録していますので、よろしければ、ぜひ!
リンク①: Windows11をX240にインストールした記録→できました
リンク②: ThinkPad T440p Windows11インストール記録
リンク③:X270にWindows11をインストール~TPMは必要?
↓ X260にNVMe SSDを取り付け ↓
X260 のSSDをPCIe Gen3 NVMeに換装!

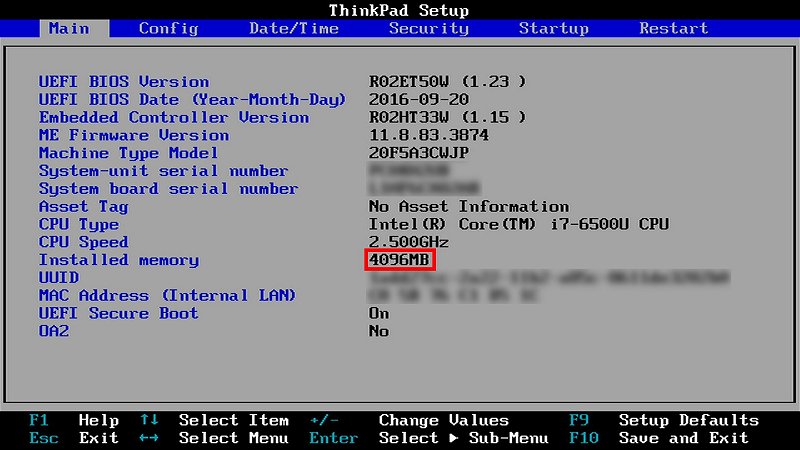
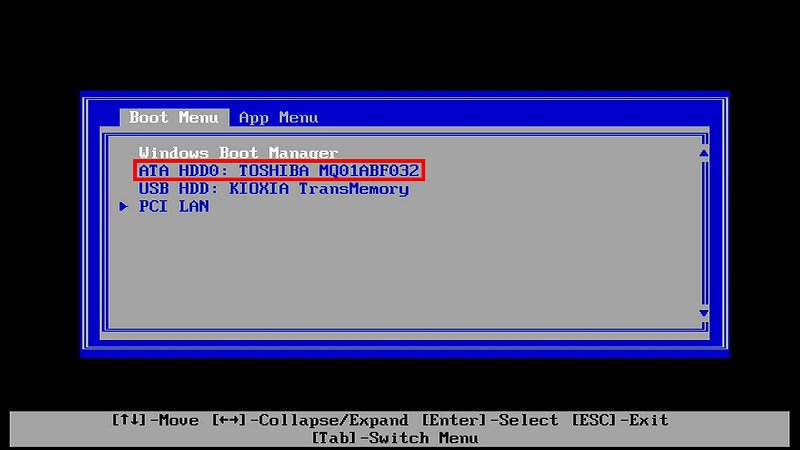
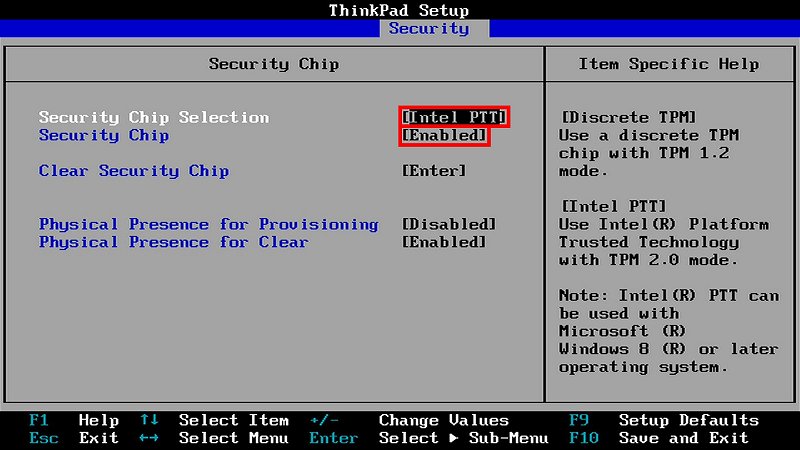
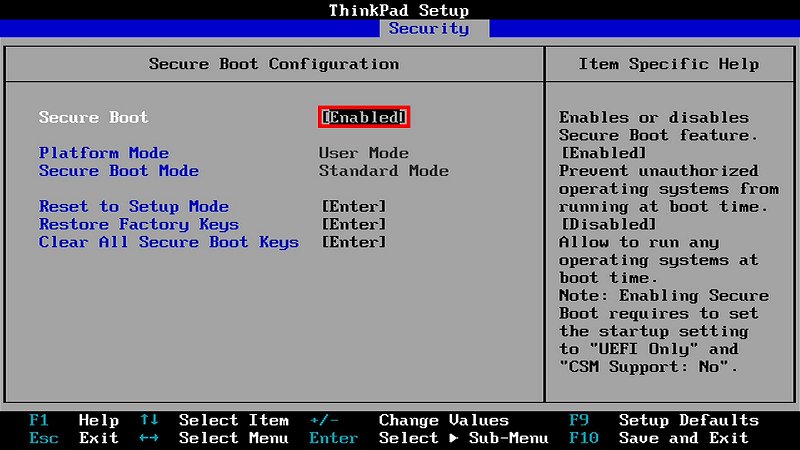
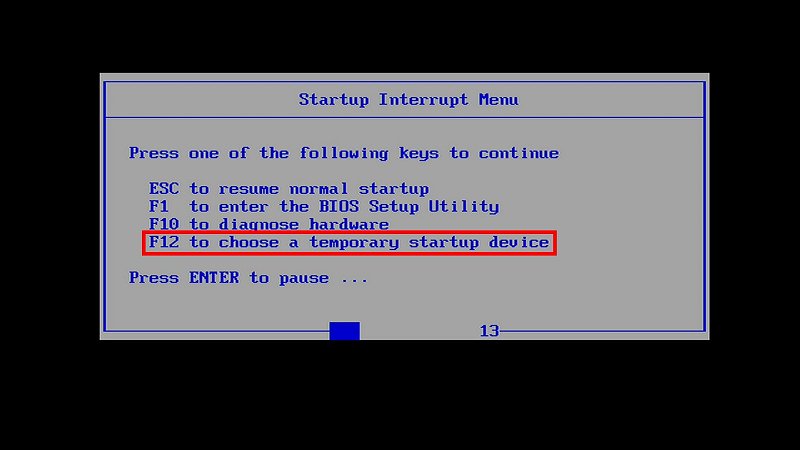
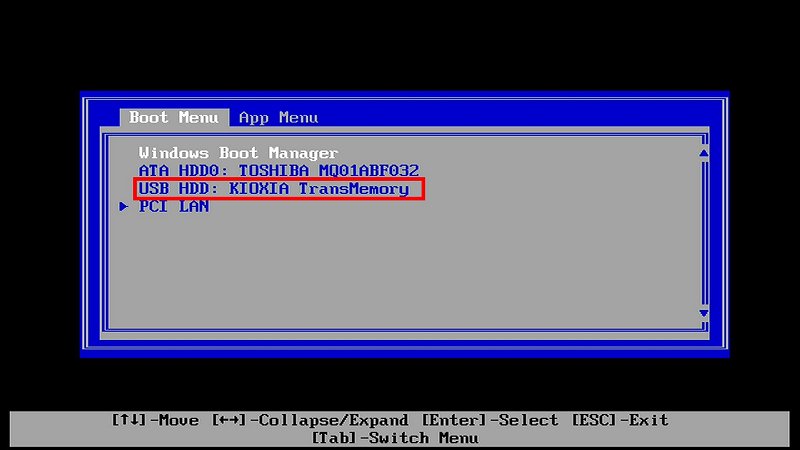
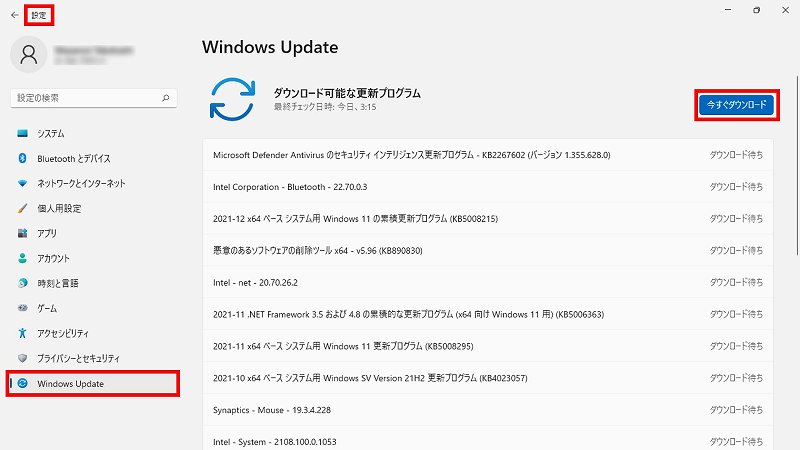
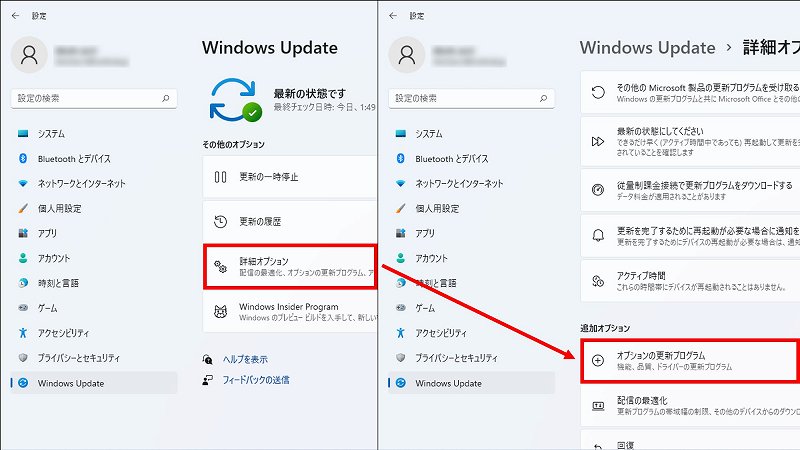
コメント