以前、その存在のみを紹介したThinkPad シリアル/UUID書き込みソフト(ThinkPad Maintenance Utilities)ですが、今回実際に使用する機会がありました。
結果、無事に書き込みはできましたが、文字列の入力方法で少し戸惑うところがありましたので、記録しておきます。
なお、『Maintenance Utilities とは何か?』とか『どうやって入手するのか?』などについては、以前の記録を確認いただくとして、今回は入力方法に絞って記録します。
↓ 以前の記録はこちらから どうぞ! ↓
書き込みを行ったマシン ~ X1C5
今回、書き込みを行ったマシンは、ThinkPad X1 Carbon Gen 5th(2017)です。
ちなみに、このX1 Carbonは先日、東芝エルイートレーディングのNVMe SSDを取り付けたマシンとは別個体で、私の所有マシンではありません。
(よって、伏字を多用していますが、ご了承ください)
リンク: 東芝LET NVMe SSD(M3A)取付記録~X1 Carbon 5th
そして、このマシンは何故か「Machine Type Model」、「System-unit serial number」、「System board serial number」の情報が消えてしまっており、BIOS画面では、「INVALID」と表示されています。
(下の画像は「LENOVO Daignostics」の画面です。BIOS画像は撮影忘れ。)
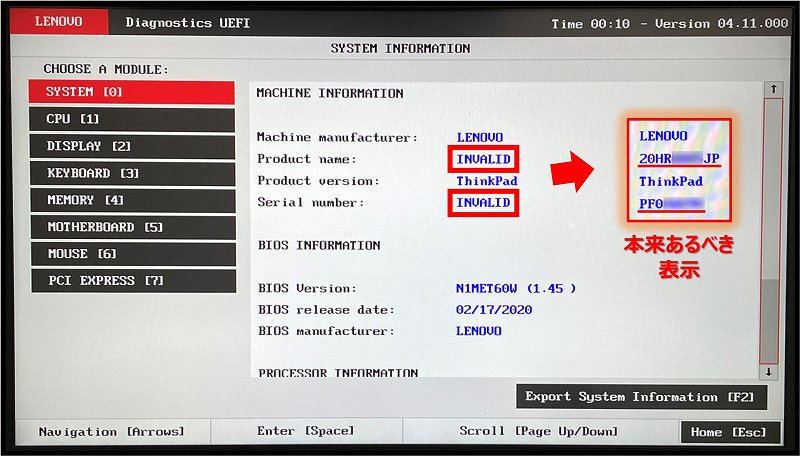
また、「UUID」の情報も消えており、オールゼロの表示になっています。
(00000000-0000-0000-・・・・)
事前準備~ソフト起動
では、ThinkPad Maintenance Utilitiesを起動する前に、今から書き込むシリアル等のデータを確認しておきます。
「Machine Type Model」や「System-unit serial numbe」は、本体裏面のシールですぐに確認できますが、「System board serial number」は、システムボードに貼り付けられているシールに印刷されているため、Utilities起動前にカバーを開けて確認(メモ)しておく必要があります。
X1 Carbon Gen 5thの場合は、M.2 SSDスロットとWi-Fiカードスロットの間に貼られたシールに印字されていました。
23桁ありますので、すべてメモしておきます。

参考までにX260/X240はSIMMスロット部に貼られていました。
これら3機種はすべて「8SSB20」で始まっていましたので、ほとんどの機種で共通かもしれません。

そして、今回書き込みを行うX1 Carbon Gen 5thの各ナンバーは以下のようになっていました。
(英小文字は伏字にしていますので、実際のナンバーとは異なります)
① Machine Type Model:20HRabcdJP(10桁)
② System-unit serial number:PF0efghj(8桁)
③ System board serial number:8SSB20klmnopL3HFqrstuvw (23桁※注)
System board Serial Number
まずは、「System board Serial Number」の書き込みです。
ThinkPad Maintenance Utilitiesを起動すると、下のような初期画面が表示されますので、「1-Set system identification」を選択します。
キーボードで『1』→『enter』です。
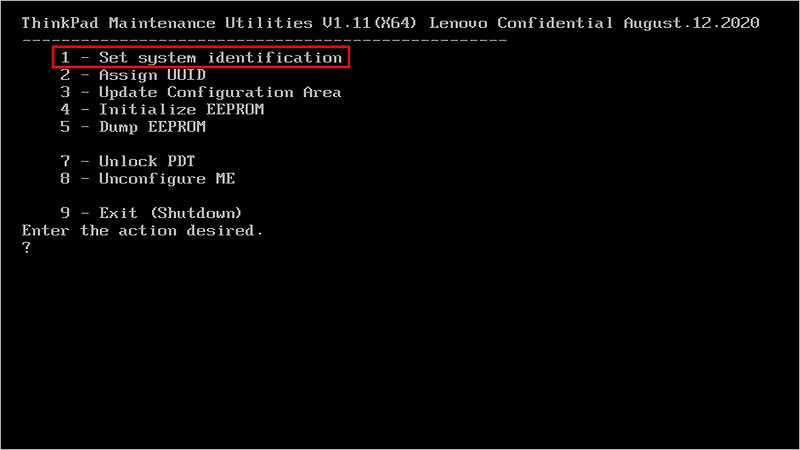
すると、「Add/Read/Delete」の選択となるので、「Add」を選択(『1』→『enter』)。
次に「System board Serial Number」を選択するため、『B0』→『enter』を入力。
そして、最初にメモしておいた以下23桁の文字列を入力します。
桁数が違っていると、受け付けてくれませんので、よく確認しましょう。
8SSB20klmnopL3HFqrstuvw
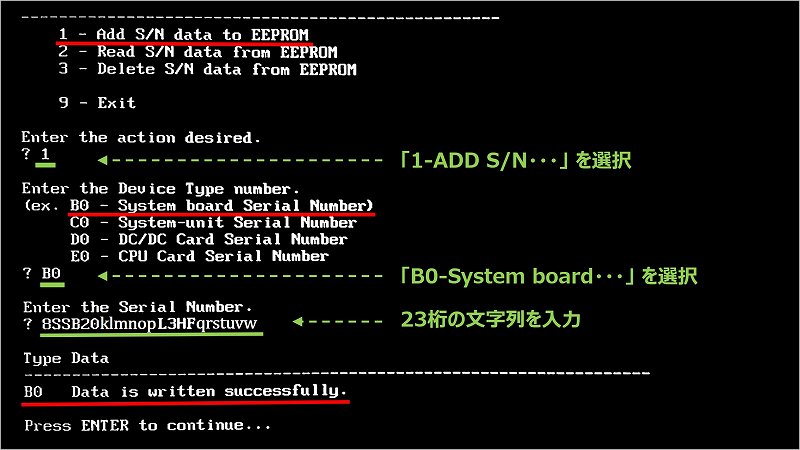
文字列を入力後、『Enter』で確定すると「B0 Data is written successfully.」と表示されて成功です!
System-unit Serial Number
次に「System-unit Serial Number」の入力です。
『C0』→『enter』で「System-unit Serial Number」を選択します。
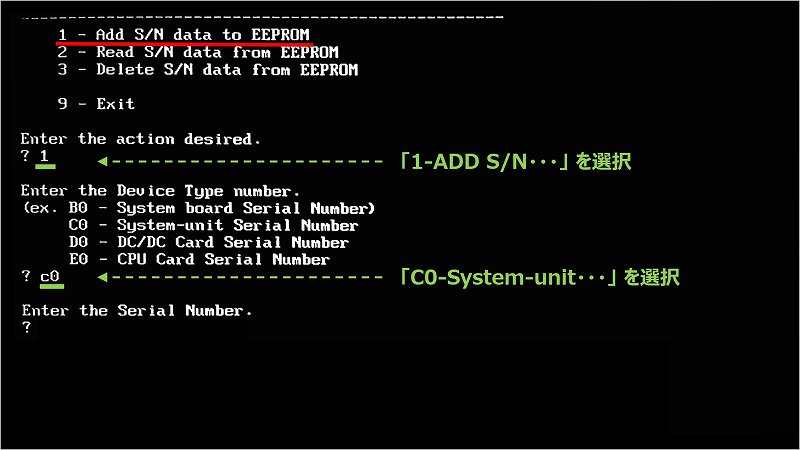
そして、ここで注意点です!
入力は、BIOS画面で表示されている「Machine Type Model」と「System-unit serial number」をまとめて入力する必要があります。
さらに、これらの入力時には、決められた入力フォーマットに従う必要がある(従わないと弾かれます)のですが、そのフォーマットの説明が表示されないため、戸惑ってしまいます。
入力は以下のフォーマットで行います。
”1S“(固定) +「Machine Type Model」+「System-unit serial number」
よって、今回のX1 Carbonの場合は、以下(20桁)となります。
1S20HRabcdJPPF0efghj
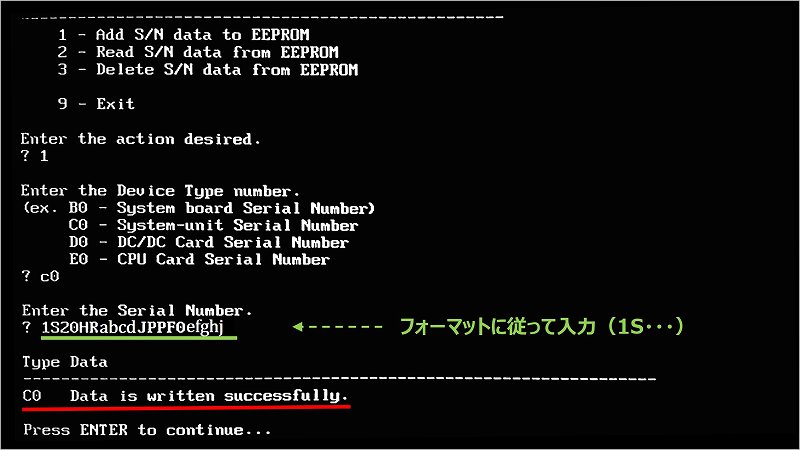
書き込みが成功すると、「C0 Data is written successfully.」と表示されます。
ここまでの作業で追加したシリアルはBIOS画面にも反映されています。
後はオールゼロとなっているUUIDです!
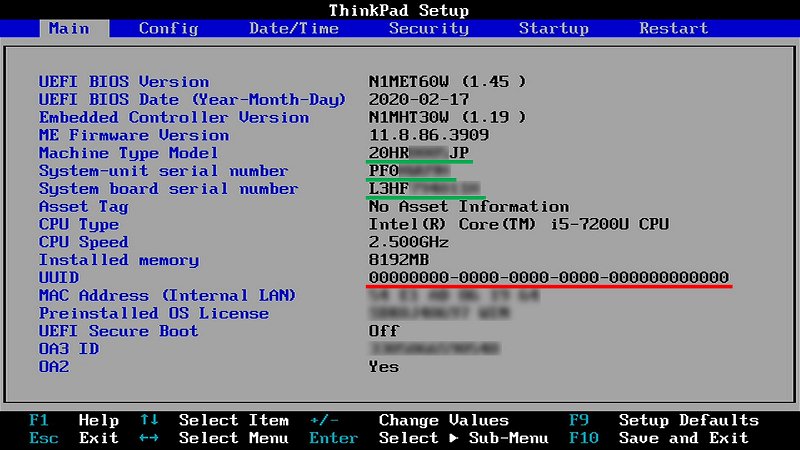
UUID
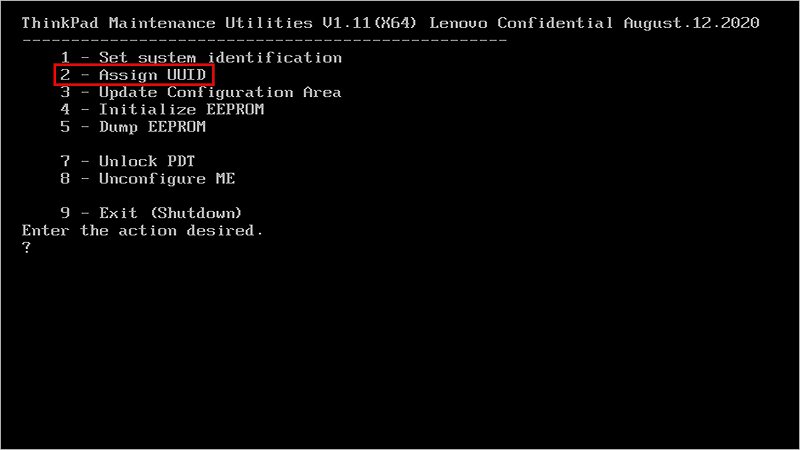
UUIDの書き込みは、初期画面から「2-Assign UUID」を選択すると「Change UUID. OK? [Y/N]」と表示されますので、『Y』 を押すだけで、勝手に文字列が割り当てられます。
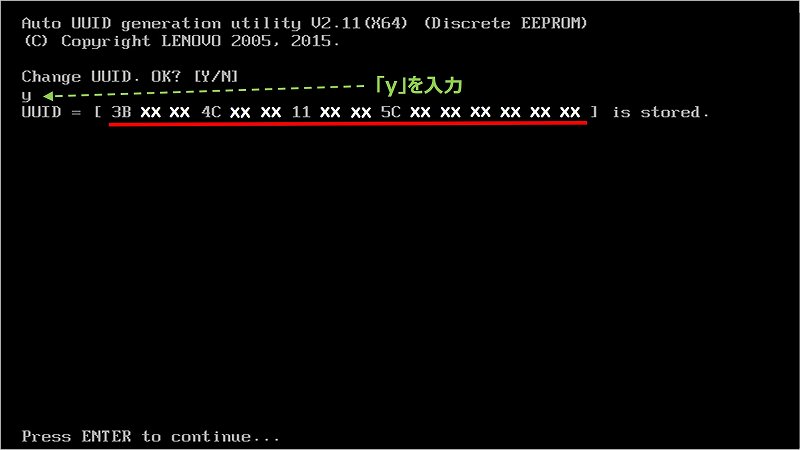
ただし、今回のマシンはUUIDがオールゼロ(Invalid)になっていたので機能しましたが、既にUUIDが割り当てられている場合は、「Valid uuid has been already stored.」と表示されて弾かれてしまいます。
しかし、わざわざUUIDを変更したい人は、そういないと思いますので、これはこれでよいでしょう。
ちなみに、今回割り当てられたUUIDが以前と同じなのか?新たに割り当てられたのか?は不明です。
以上で、めでたく設定が完了しました!
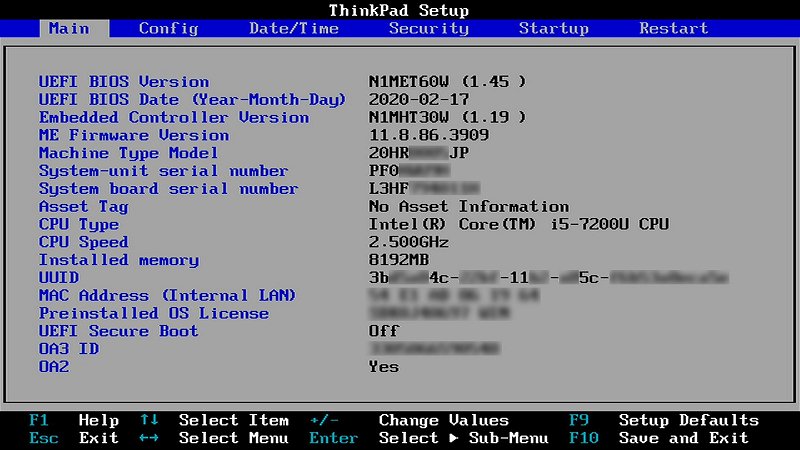
まとめ
今回はThinkPad X1 Carbon Gen 5thでシリアル/UUIDの書き込みを行いましたが、すべての機種で全く同じ要領で成功するか?はわかりません。
また、この書き込みで何か別の不具合が発生するかもしれません(今のところ問題ありませんが・・・)。
でもまぁ、こんなことする人は、ほとんどいないと思いますので、雑学レベルで閲覧していただければ、幸いです。
いずれにせよ、ThinkPad Maintenance Utilitiesの使用は、自己責任でお願いします!
最後に・・・
と・・・、このブログを記録しながら、X1 Carbon 5thの動作確認をしていると・・・
忘れ物に気付きました!
EEPROMに「ThinkPad brand name」を書き忘れていたようです。
Brand nameとは、「X1 Carbon 5th」とか「X240」とかの機種名です。
でも、もう疲れたので、これについては、また今度記録します!
今回はこれでおしまいっ
↓ 忘れ物について記録しました ↓
ThinkPad brand name書込み(シリアル/UUIDつづき)
↓ ThinkPad BIOS関連記事はコチラから ↓
ちょうべいのThinkPad BIOS関連記事(まとめ)
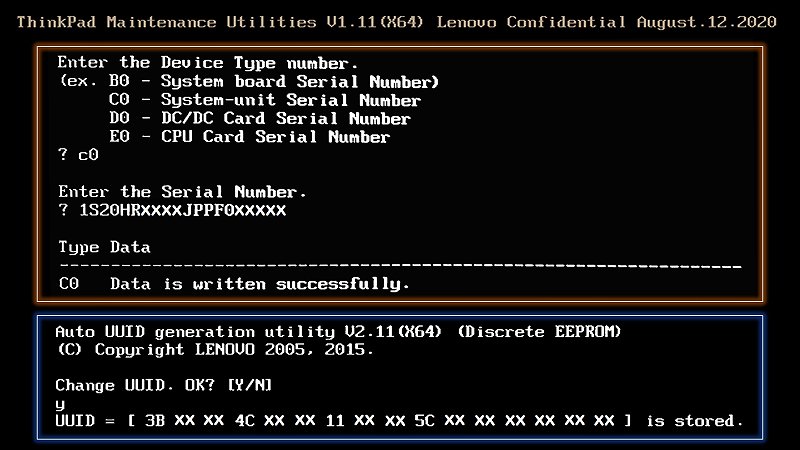

コメント