ディスプレイエラーを修理したジャンクX13 Gen1(以下、X13)にSSDを取り付けてWindows10をインストールしてみました。
取り付けたSSDは、Crucial P5 1TB です。
ジャンクX260を復活させる時は、次々にトラブルが発生して苦労しましたが、X13は・・・?
前回の記録: X13 Gen1 ディスプレイエラー(コード:0288)修理記録
Crucial P5 1TB(CT1000P5SSD8)
Crucial P5は、とてもメジャー(もう古いか?)なNVMe SSDなので、いまさら説明は不要だと思います。
よって、写真のみを淡々と記録しておきます(手抜きともいう・・・)。
まずは箱です。
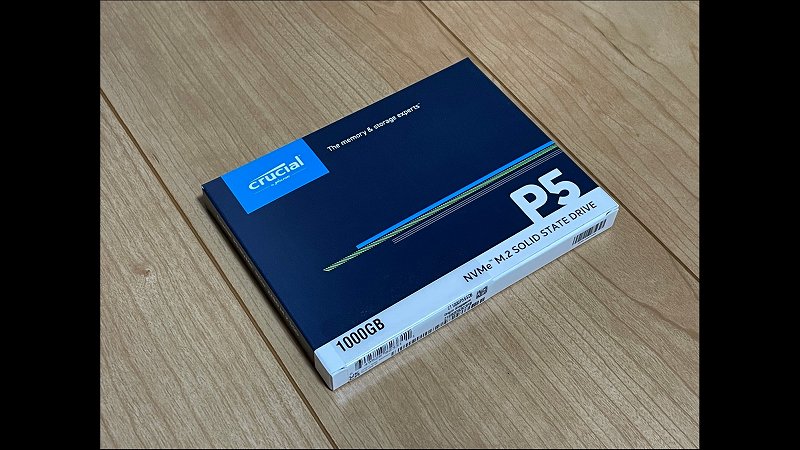
箱の中身。
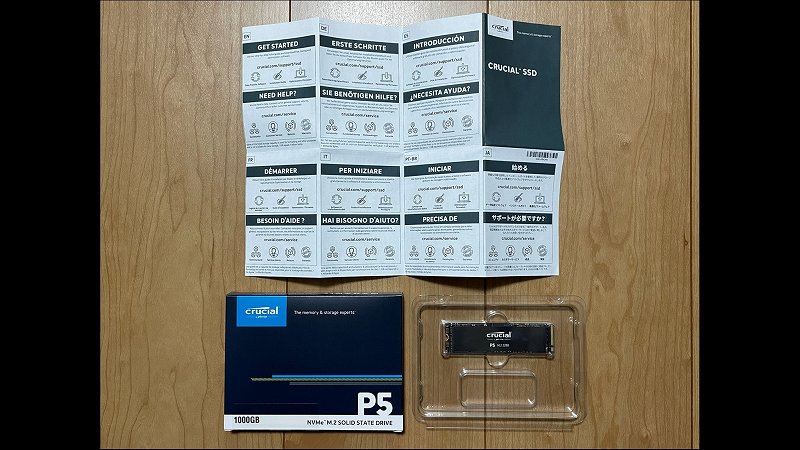
SSD本体です。
片面実装で、ペラペラのヒートシンク?が貼り付けられています。
ネットの情報によると、コントローラー、NAND、DRAMのすべてにMicron純正が使用されているとのこと。
よって、今回は「Crucial」を信じて?、各チップの確認は行いませんでした。

ちなみに、ネット情報によると、P5(1TB)のNANDは96層TLC、DRAMはLPDDR4 1024MBとなっています。
X13 へ取り付け!
まずは、BIOS画面を立ち上げて、「Config」→「Power」→「Disable Build-in Battery」→『Enter』を必ずやっておきましょう。
それにしても、この新しいBIOS画面には、なかなか慣れません・・・
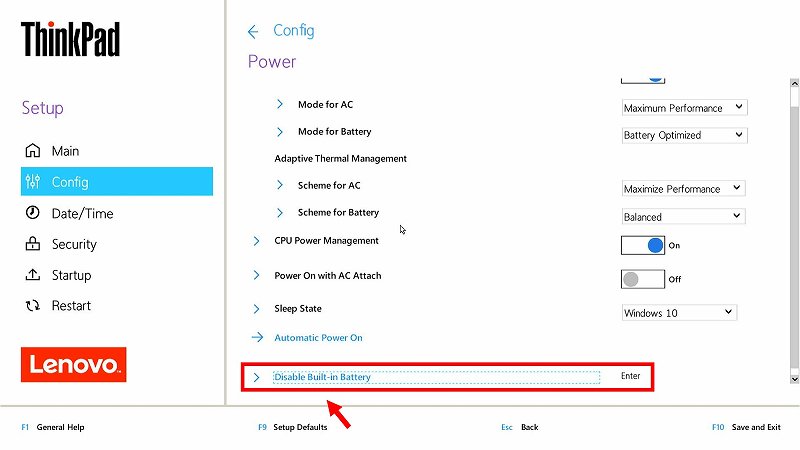
ボトムカバーを外します。
最近のThinkPadはボトムカバーが簡単に外せるようになりましたね。
ネジ5本です。

カバーを外しました。
ジャンクX13は、SSDが抜き取られていましたので、スロットは空です。

取り外したカバーの裏側を見ると、ちょうどSSDの取り付け位置にサーマルシートの貼り付け跡がありました。
最初から貼り付けられていたのでしょうか?

固定用のネジを取り外してから、ササっとスロットにSSDを挿入。
取り付けネジ部の段差とSSD側の切り欠きがピッタリ合いました。
最後の一押しは、チョット強目に押し込み必要でした。
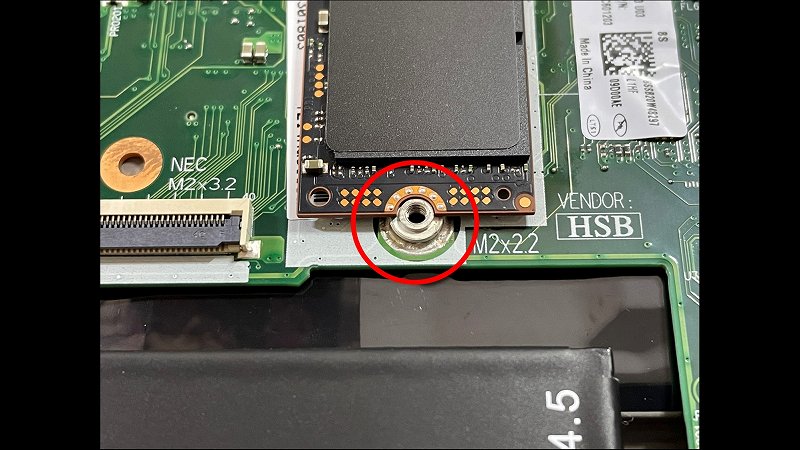
横から見ると、こんな感じです。
やはり、両面実装タイプの取り付けは、ムリっぽいです。

あっという間に取付完了です!

ボトムカバーを取り付けて、BIOS画面で認識状態を確認。
はい、問題なく認識されています!
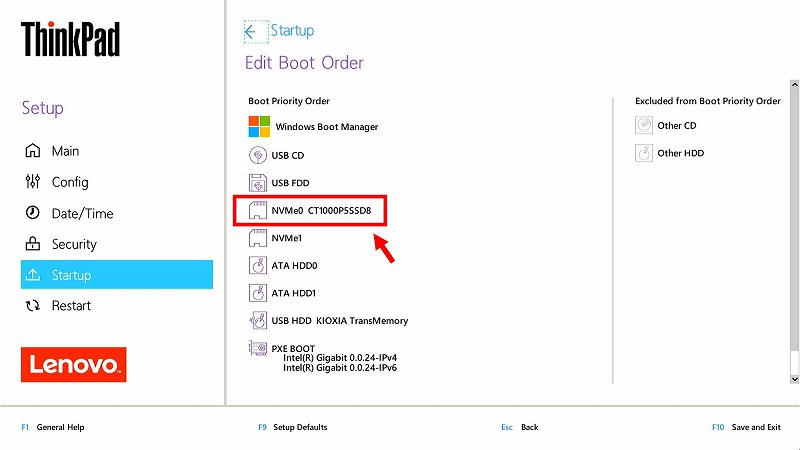
引き続き、Windowsをインストールします!
純正リカバリーUSBでWin10をリカバリー
Windowsのインストールは、いつものクリーンインストールではなく、Lenovo デジタル・ダウンロード・リカバリー・サービス (DDRS)で作成したリカバリーUSBキーを使用して、工場出荷時状態に復元してみました。
リカバリーされるOSはWindows10 Proです。
参考リンク: ThinkPad X270 Win10リカバリーUSBキー作成方法
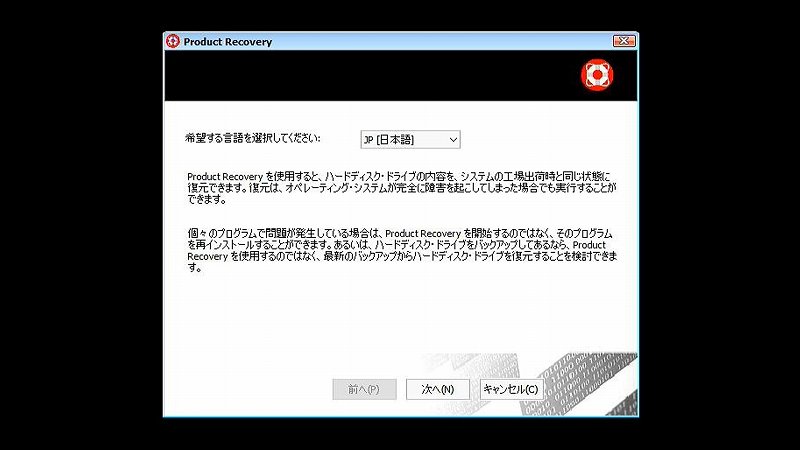
リカバリー完了です!
クリーンインストールの倍ぐらいの時間が掛かりました。
リカバリーすると、Lenovoの壁紙で立ち上がるので、いつもと気分が違います!
なかなかカッコいい壁紙です。
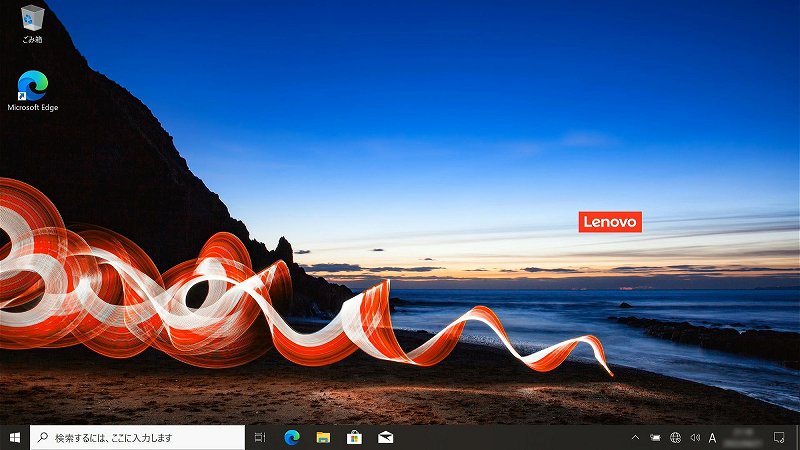
Win10 Proのバージョンは、「21H1」でした。
タッチパネルも認識されています。
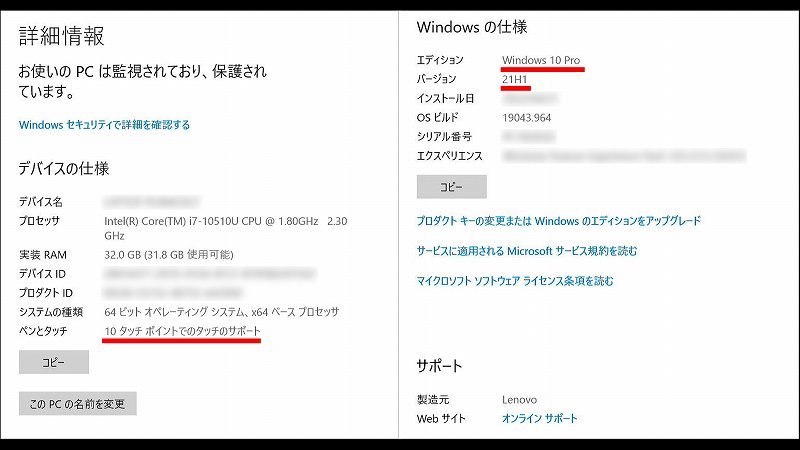
デバイスマネージャーです。
SSDを含め、すべてのデバイスが認識されており、問題ありません。
無事、リカバリー完了です!
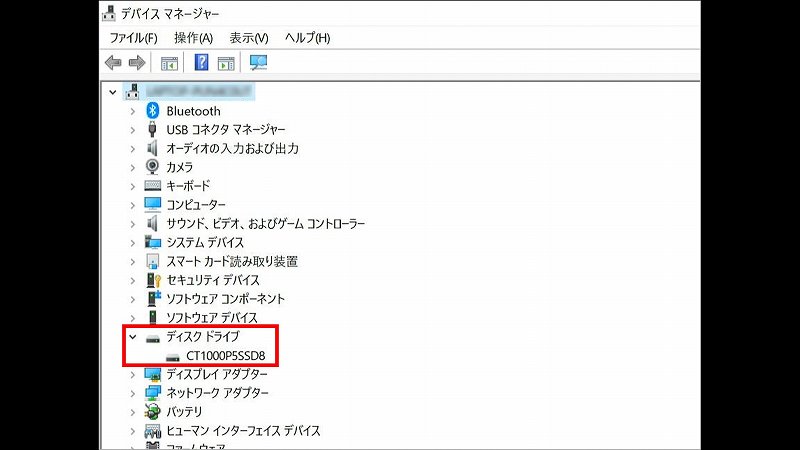
性能確認
それでは、気になるベンチマークテストです。
でも、その前に CrystalDiskInfo でもSSDの状態を確認しておきましょう。
転送モード:PCIe 3.0×4 で動作しています。
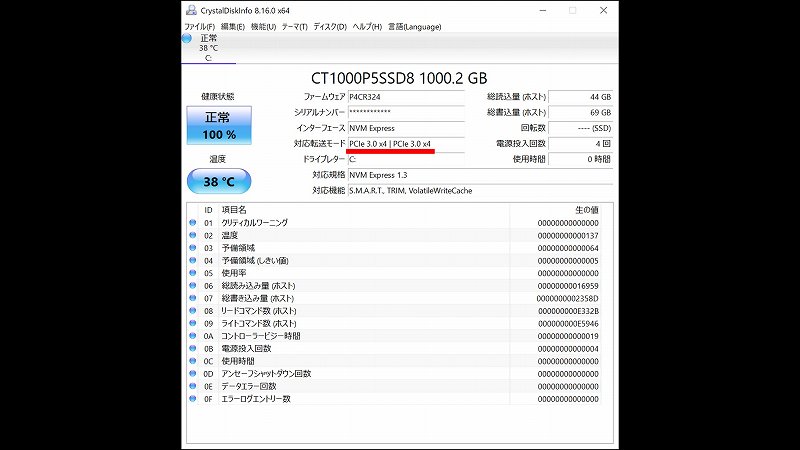
では、CristalDiskMark(8.0.4)で確認です。
P5 1TBのメーカー公称値は、以下のとおりです。
・シーケンシャル読込:3,400MB/秒
・シーケンシャル書込:3,000MB/秒
結果は・・・ほぼ公称値 といったところでしょうか・・・?
ジャンクなX13の数値としては、まぁ「合格」としましょう!
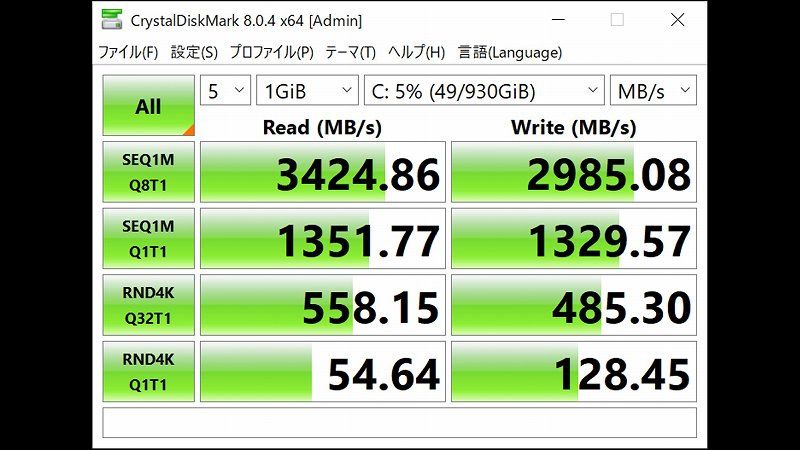
おまけソフト「Storage Executive」をインストール
「Storage Executive」は、CrucialのサイトからダウンロードできるSSD用ツールソフトです。
ダウンロードサイト: Crucial Storage Executive SSDを高速化にする無料ソフト|Crucial Japan
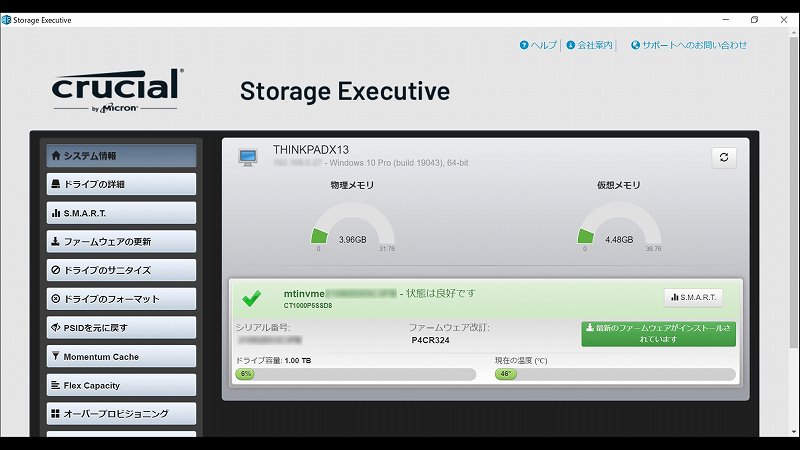
以前、富士通のLIFEBOOK AH30/LにCrucial製 SATA SSD 「BX500」を取り付けた時もインストールして使ってみましたが、「Momentum Cache」という機能を有効にすると、ベンチマークの結果がとんでもなくアップします!
うたい文句としては、「多くのSSDの動作スピードを最大10倍にする」らしいです。
リンク: AH30/L HDDをクローンコピーでSSDに交換した記録
で、今回も、その機能を有効にしてみました。
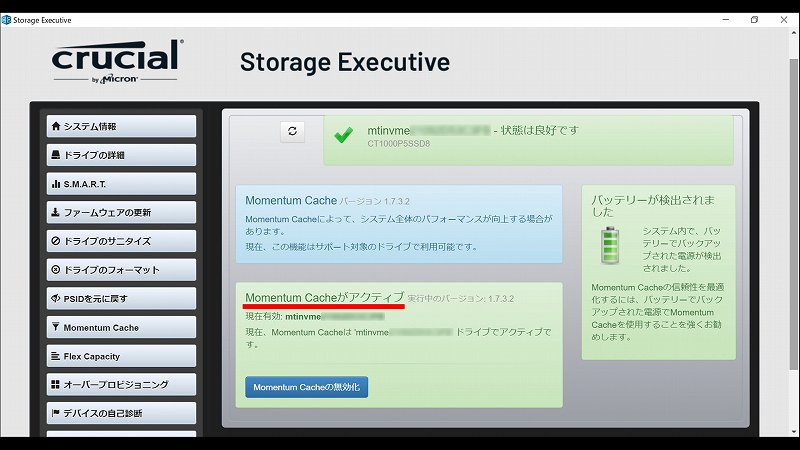
ついでに、オーバープロビジョニングも有効(これはベンチマークにあまり関係ないと思う)にして・・・
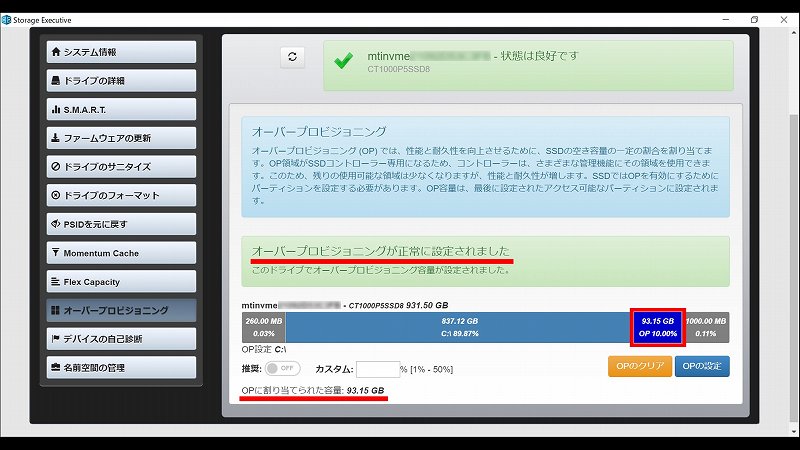
CrystalDiskMark で再度計測してみました。
そして結果は・・・
ジャーン!
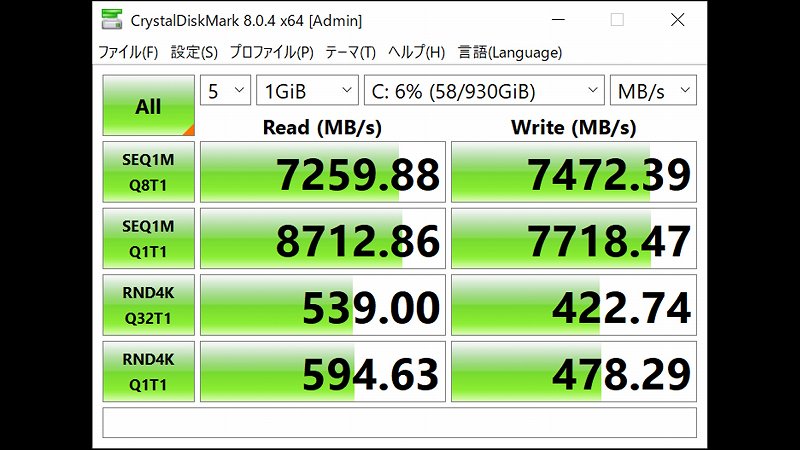
なんと、PCIe 4.0のような数値になりました!
それにしても、これは一体どんなトリック?なんだろう・・・?
といっても、それほど興味がある訳でもないので、たぶん調べないと思います(笑)
この数値が体感できるのか?も疑問ですが、ベンチマークが好きな人にはいい機能かもしれませんね!
放熱対策(気休め?)
CrystalDiskMark で計測している際、SSDの温度が気になったので、計測直後に温度を確認してみると、約60℃まで上昇していました(下の画面は57℃だが・・・)。
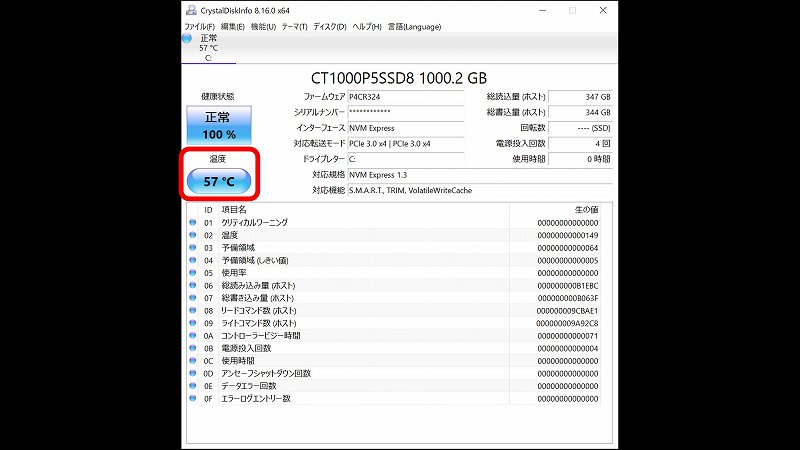
これが性能に悪影響を及ぼすか?は、わかりませんが、最初にボトムカバーを開けた時、以前サーマルシートが貼り付けられていた形跡があったので、気休めに私も貼り付けておきました。
使用したサーマルシートは、手持ちにあった1.0mm厚のものです。
ただ、1.0mmだと少し厚みが不足しており、ボトムカバーとの接触面積がシート全体の1/4程度しかありません(閉じた時の状態は目視できないので、シート表面の接触跡(下の写真)を見て判断しています)。
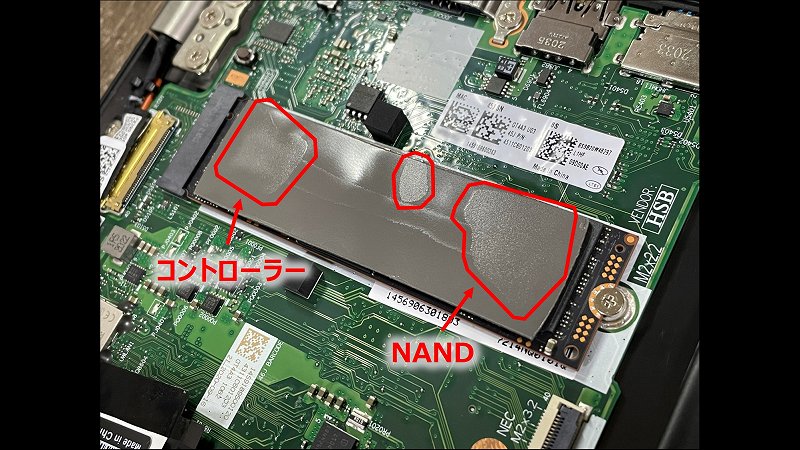
それでも、この状態で CrystalDiskMark を走らせた直後の温度を確認すると、50℃以下になっていたので、多少は効果ありそうです(正確な計測はしていません・・・だいたいです)。
しばらくこれで様子を見て、気に入らなければ1.5mm厚に交換します。

まとめ
今回は、何のトラブルもなく、フツーにSSDの取り付け~Windowsのインストールまで完了しました。
さすが、CrucialのSSDは、安定感・安心感が違いますね!
そんなメジャーなSSDを選んだので、チョット面白味?には欠けますが、無事に(今のところ・・・)X13を復活させることができて大満足です!
X13は、私の所有するThinkPadの中で、最もハイスペックなマシンです。
もうしばらく、いろいろと遊んで?みて、問題なければ、メインマシンに昇格させます!
↓ つづきはこちら ↓
ThinkPad X13 タッチパネル不調で新品LCDパネルに交換

コメント