前回、LCDパネルをIPS FHD化したジャンクなThinkPad X260復活の最終段階として指紋認証付きパームレスト(キーボードベゼル)とバックライト付きキーボードへの交換を行いました。
リンク : ThinkPad X260 LCDパネルをIPS FHDに交換
ジャンクX260は購入時よりパームレスト左側に欠け(割れ)があり、いずれは交換したいと思っていたのですが、どうせ交換するなら!ということで指紋認証付きのものを購入しました。
バックライト付きキーボードは、X270用に購入していたものですが、購入したまま放置状態だったので、ジャンクX260に転用しました。
使用部品
パームレスト(指紋センサー孔付き)
パームレストは、指紋センサー孔付きの新品(らしい)を購入しました。
表面には、保護シートが貼り付けられています。

裏面です。
Lenovoサイトで調べると、FRU P/N:01LV698はX260用のものですが、指紋センサー本体やセンサーを固定するためのブラケットは付いていません。

New For Lenovo Thinkpad X260 Keyboard Bezel Palmrest W/FPR FRU:01AW440/01LV698 AP0ZK000200
キーボード(バックライト付き)
バックライト付きキーボードは、以前X270用として購入し、交換しないまま放置していたものを使用しました。
FRUは、01AV531です。
このナンバーは、Lenovoサイトには掲載されていませんでしたが、BOMで調べるとX260用として掲載されていました。

パームレストは、X240~X270で色などに微妙に違いがあるようですが(たぶん)、キーボードは共通だと思うので、どれ用でもOKでしょう。
指紋センサー 他
指紋センサーは、以前ジャンクX240から取り外して保管していたものを流用します。
また、併せて指紋センサー付き用のタッチパッドケーブル(リボンケーブル)もジャンクX240からの流用です。

分解!
分解作業の手順は、X240パームレスト交換の記事に詳しく記録しているので、ここではポイントだけ記録しておきます。
リンク : ThinkPad X240 パームレスト&キーボード交換記録
まずは、SSDを取り外し、LCDユニットを取り外したところです。
事前にBIOS画面から「Config」→「Power」→「Disable Build-in Battery」→『Enter』で内蔵バッテリーを無効にした上で、ケーブルも抜いて作業しています。
↓LCDユニットの取り外しは、こちらもどうぞ↓
ThinkPad X260 LCDパネルをIPS FHDに交換

システムボードとスピーカーユニットを取り外しました。

キーボードを押さえている乳白色の樹脂板を取り外しました。
正式名称は「KBD Spacer」らしいです。

次が今回の作業で最も面倒だった指紋センサー付き用タッチパッドケーブルのもぎ取りです。
実はジャンクX260のキーボードは、以前ジャンクX240から取り外したキーボード(バックライトなし)に換装しており、そのキーボードに指紋センサー付きケーブルが残っています。

ケーブルはキーボードに両面テープで貼り付けられており、断線させないようやさしく剥がさないといけないのですが、特にキーボードケーブルが袋状に折り曲げられている箇所を貫通している部分を剥がすのに苦労しました。
試行錯誤しましたが、結果的にはステンレス製のスクレイパーを差し込んで剥がしました(汗)

もぎ取った指紋センサー付き用タッチパッドケーブルです。

タッチパッドを取り外しました!
両面テープではなく、ネジ2本で固定されてます。
タッチパッドは、そのまま移植します。
詳しくはこちらで → X240 パコパコパッドとパームレストの種類・互換性を検証

組み付け!!
指紋センサー孔付きの新しいパームレストです。
既にタッチパッドは固定し、バックライト付きキーボードと指紋センサーを仮置きした状態です。

苦労してもぎ取った指紋センサー付き用タッチパッドケーブルを貼り付けました。
位置決めが結構、難しいです。
キーボードケーブルのコネクター部とタッチパッドケーブルのコネクター部のセンターを合わせるように位置決めすると丁度良い感じになります。

あとは、旧ベゼルと新ベゼルを並べて、必要なものを旧から新へ移植して組み付けていきました。

システムボードの取り付け完了です!
内蔵バッテリーも取り付けていますが、まだコネクターは接続していません。

最後にLCDユニットを取り付けます。

LCDユニットを合体したら、ヒンジをネジ止めし、ケーブル類を元通りに接続します。

全ての組み付け作業が完了したので、起動確認です。
写真が上下反転しているように見えますが、まだボトムカバーを取り付けていないため、実際にこんな状態で確認しています。
無事に起動しました!

次は、SSDを取り付けて、Windows上で指紋センサーの動作確認と設定を行います。
SSDは、前回記録したSK hynixのNVMe SSDを取り付けました。
リンク : X260 のSSDをPCIe Gen3 NVMeに換装!

動作確認
まず、Windows10を立ち上げて、バックライト付きキーボードの動作確認を行いました。

「Fn」+「Space」キーで、バッチリ点灯しました!
明るさは2段階です。

次に指紋センサーの確認です。
ドライバーの状態を確認するため、デバイスマネージャーを見てみると「不明なデバイス」と表示されています。
ドライバーが当たっていないようです。
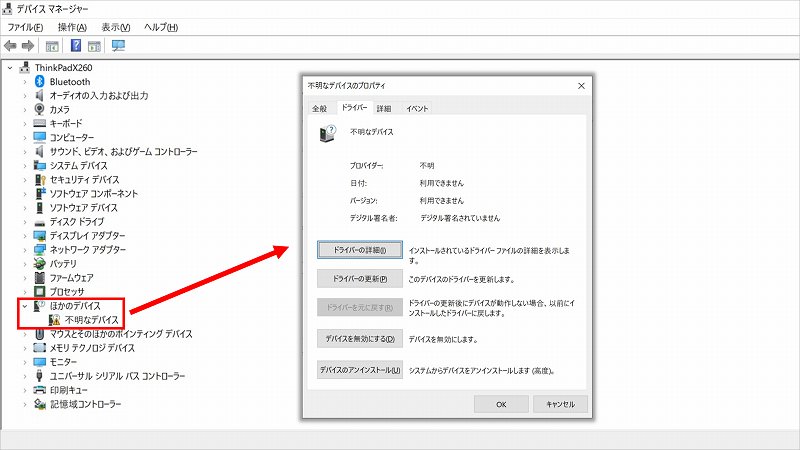
ドライバーをインストールするため、まずはWindows Updateで確認すると「Synaptics FP Sensors ・・・」という項目が現れたので、早速インストールしてみました。
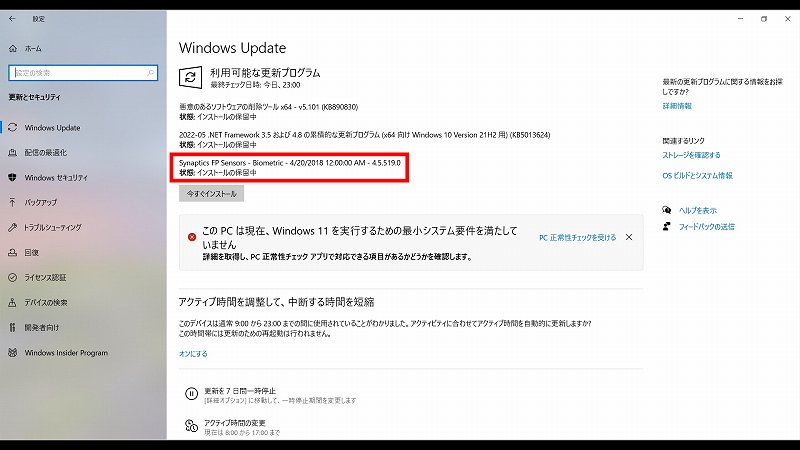
が・・・依然として「不明なデバイス」になっています(画像は同じなので割愛)。
ならば、Lenovo Vantageのシステム アップデートです。
『更新を確認する』で確認すると・・・出ました!
「Validity Fingerprint common driver – 10 [64]」
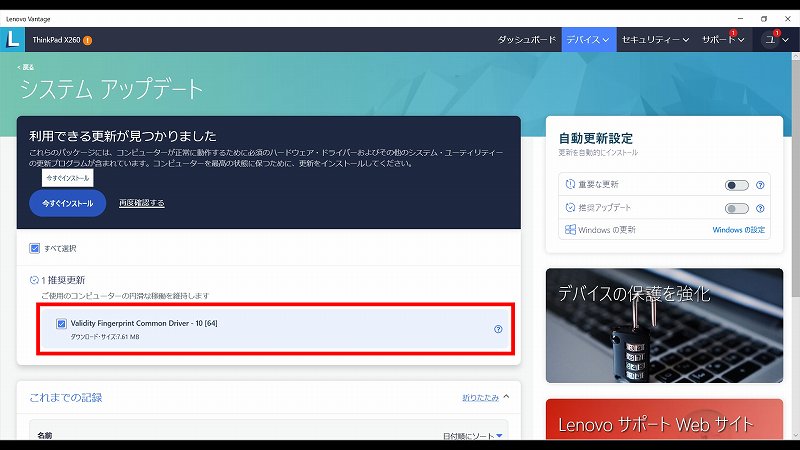
これをインストールして再起動すると・・・
はい、今度は無事に認識されました!
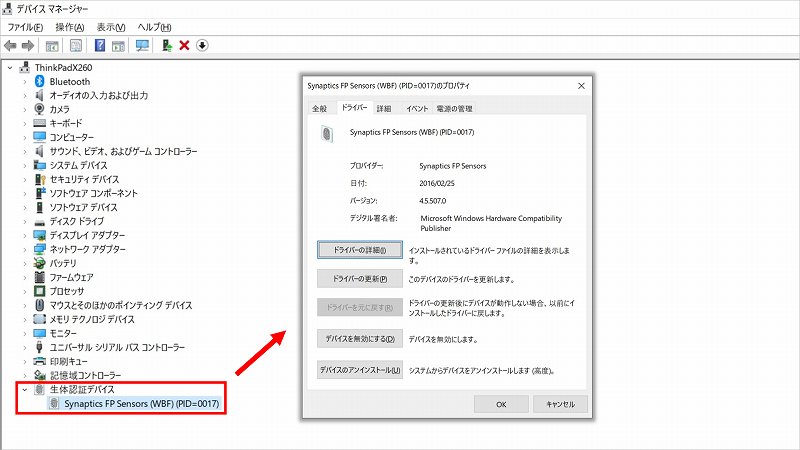
あとは、「Windows Hello 指紋認証」の『セットアップ』で指紋を登録し、PINを設定して動作確認完了です!
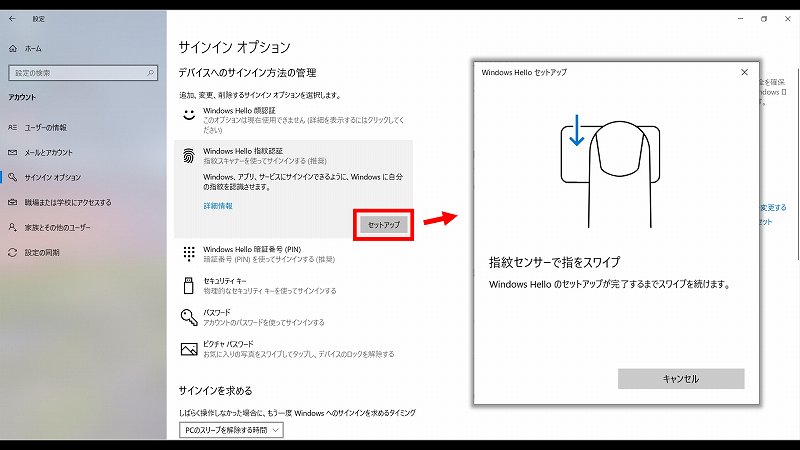
そして、最後の仕上げにヤフオクで購入した「CORE i7」のシールを貼り付ました!

お疲れさまでした~
まとめ
X260(X240等含む)は、今まで何度も分解しているので、作業自体はもう慣れたものです。
ただ今回は、新品部品、流用部品、転用(もぎ取り)部品の組み合わせだったため、かなり効率の悪い作業になり、ホント疲れました。
もう、こんな面倒なことはやりたくないです。
と言いながら、完成したマシンを触っていると、何とも言えない満足感を味わうことができたので、きっとまたやってしまうのでしょう。
間違いありません!
最後に・・・
通電するが起動しないジャンク品として格安で購入したX260ですが、BIOS書き換えで復旧後もいろいろなトラブルに見舞われて、完全復活まで大変手間ひまが掛かりました。
そして、トラブルひと段落後は、IPS FHD化、Webカメラ取付け、NVMe SSDに換装、指紋センサー取付け、バックライト付きキーボードに換装、そして外装も一新して、もうやりたいことはやり尽くした感があります。
よって、X260の記事は当分ないと思いますが、また何かネタがあれば記録しますので、それまでの間、お別れとなります(大袈裟!)。
ありがとうございました!!
ジャンクX260復活までの道のりはコチラ → ThinkPad X260 の記事一覧


コメント