以前、ThinkPad X260のLCDパネルをFHD化した際、LCDユニットをばらしたついでにWebカメラを取り付けましたが、今回はThinkPad X240にWebカメラを取り付けた記録です。
リンク:ThinkPad X260 LCDパネルをIPS FHDに交換
基本的に、交換方法はX260とまったく同じですが、X260 FHD化の時はあくまで「おまけ」だったので、今回はWebカメラ取り付けに絞って、より詳しく?記録しておきます。
ちなみに今回のX240は、家(うち)のジャンクX240(Core i3)ではなく、よその家の子です。

準備部品
Webカメラ取り付けに必要なものは、カメラユニットとカメラレンズ付きのLCDベゼルです。
主な調達方法は、それぞれ新品購入するか?オクなどで中古品を落とすか?になりますが、今回は下の画像のようなカメラ付きのLCDユニット(LCDパネルなし)の中古を某フリマで調達しました。

天板の外観は、よろしくないですが、使用しないので問題ありません。

カメラユニット取り外し
まずは調達したLCDユニットからカメラユニットを取り外します。

カメラケーブルのコネクターを外します。
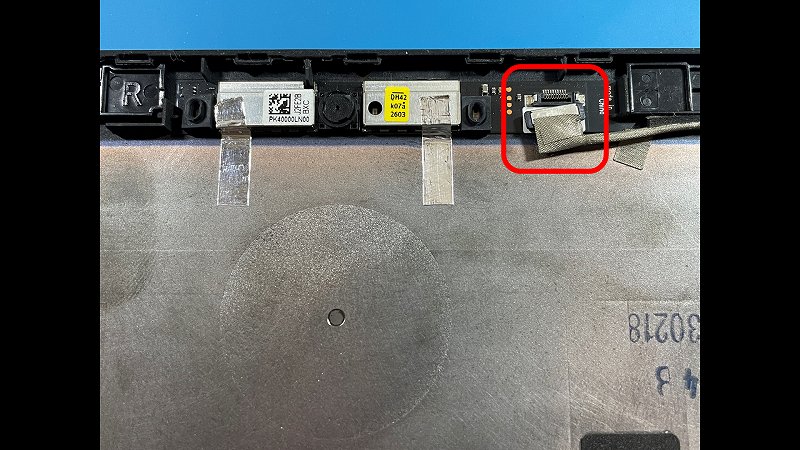
カメラユニットは両面テープで固定されているだけなので、マイナスドライバーなどを使ってやさしく起こし上げれば、わりと簡単に取り外せます。
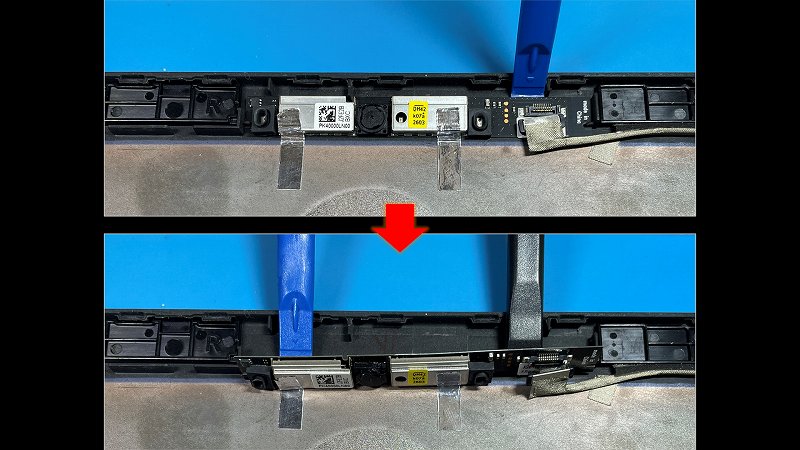
取り外しました。
裏面は、こんな感じです。

カメラユニット取り付け
次は、これからカメラを取り付ける方のX240です。
作業前には、BIOS画面に入って「Disable Build-in Battery」を必ず行っておきましょう。
すでにLCDベゼルを取り外してLCDパネルをキーボード側に倒しています(LCDケーブルは抜いていません)。
こちらは、カメラではなく、マイクユニットです。
同じく、両面テープで固定されていますので、コネクターを抜いてから取り外します。
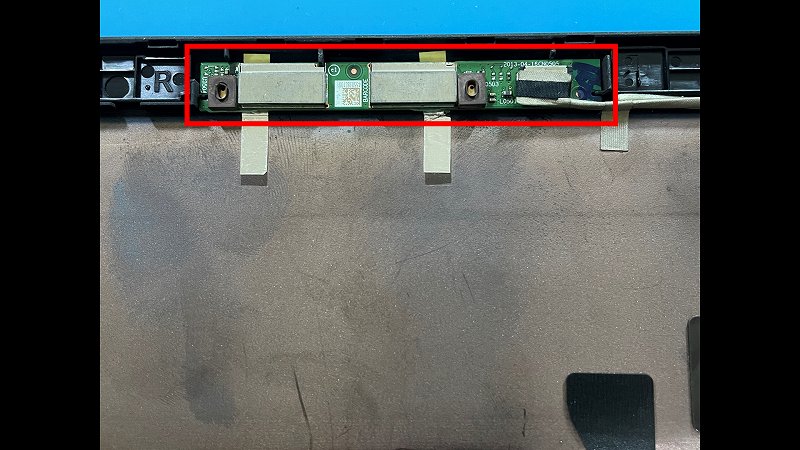
取り外したマイクユニットとこれから取り付けるカメラユニットです。
外形の寸法は同じです。
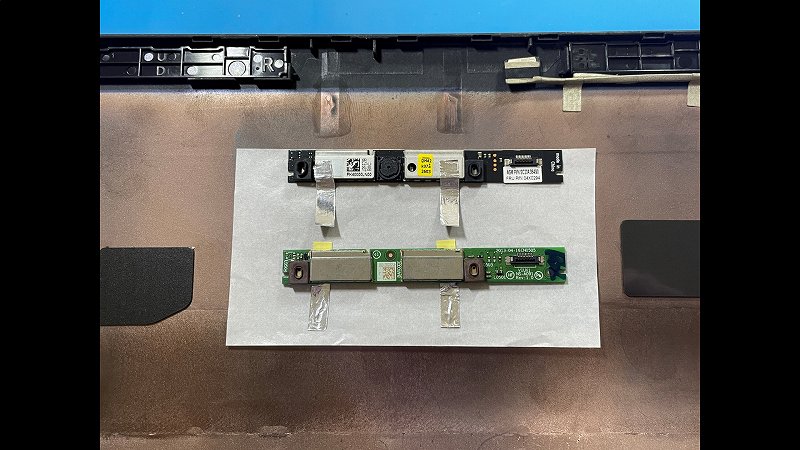
カメラユニットを取り付けました。
位置決めは、基板側左右に切り欠きがあるので、天板側の凸?にはめ込めばOKです。
カメラケーブルは、マイクユニットと共通なので、そのまま使用できます。
コネクターの接続を忘れずに!
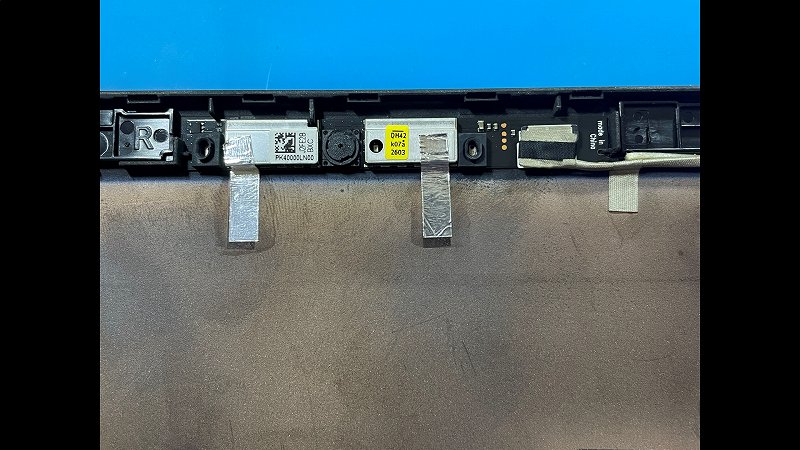
あとは、キーボード側に倒していたLCDパネルを元に戻して、カメラレンズ付きのベゼルを取り付ければ完成です。
とても簡単!!

動作確認
カメラユニット取り付け後、Windows10を起動するとWebカメラは勝手に認識されていると思います(私の場合はそうでした・・・)ので、ドライバーのインストール等は特に不要です。
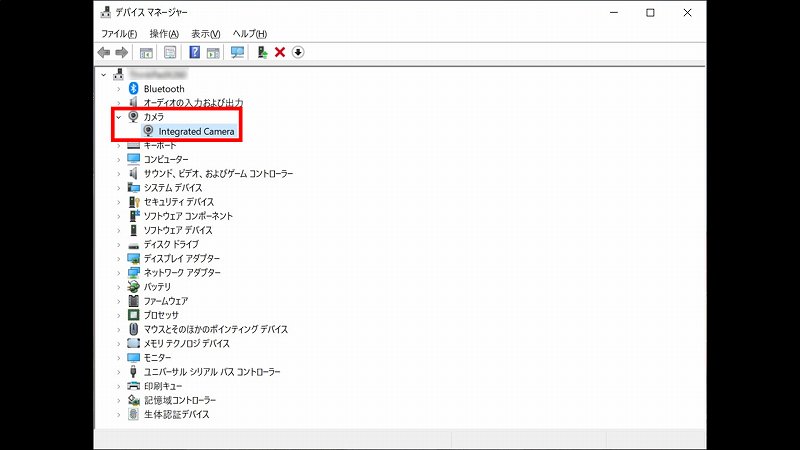
動作確認は、Windows標準アプリの「カメラ」で確認できます。
バッチリ、写っていました。
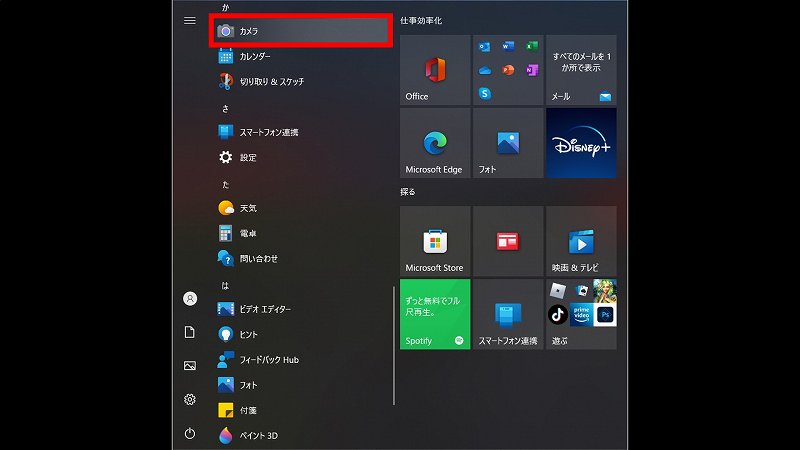
まとめ
X240へのWebカメラ取り付けは部品さえ調達できれば、とても簡単にできるので、カメラなしのマシンの方にはおススメです。
ちなみにカメラユニットは、X240/X250/X260/X270と共通なので、どのマシンからもぎ取っても大丈夫です。
あと、T440系とかも同じらしいです。
今回のX240はよその家の子でしたが、私のジャンクX240(Core i3)もカメラなしなので、うまく部品が入手できれば取り付けておこうと思います!
今さらな内容でしたが、今回は以上です。
↓ X240 をリフレッシュ! ↓
ThinkPad X240 パームレスト&キーボード交換記録

コメント