記録の背景
先日の記録でLCDカバー(天板)を取り外し、現在、天板の再塗装方法検討中のThinkPad 600Eですが、消耗していたCMOS電池が入手できたので、早速交換しました。
※LCDパネルむき出し状態での作業です。
先日の記録 → ThinkPad 600E 天板 取り外し(今更?!)

これでPOST時のエラーが消えて、無事に起動!で、あっさり終了予定でしたが、今度は別のエラー(ERROR 00127、以下エラー127)が表示され、起動できません・・・
一瞬焦りましたが、少し考えると、この600EはCMOSがクリアされるとシステム設定の変更(再設定)が必要であることを思い出しました!
ただ、具体的な手順までは思い出せず、昔のメモを捜索したところ、奇跡的に見つかりました!
そして、その手順通りに設定を進めて、無事にWindows XPを起動することができました!
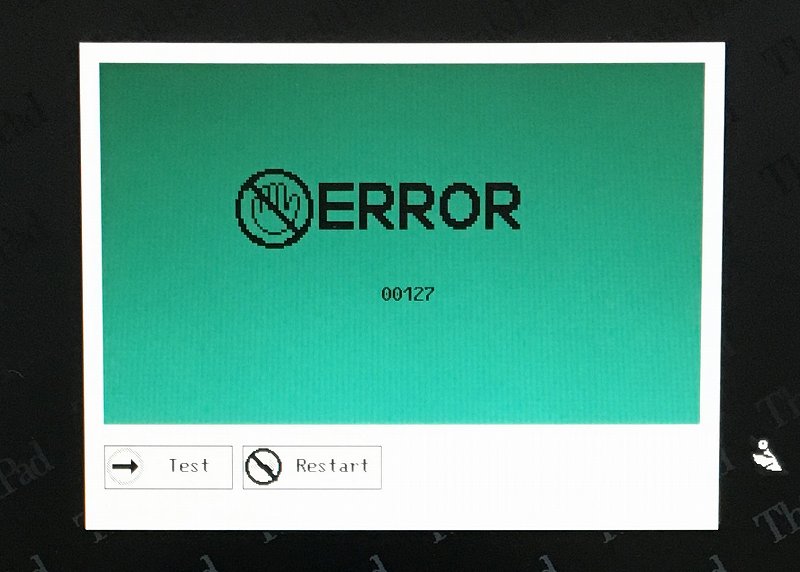
エラー127とは?
実は私自身も忘れていたのですが、この600EはCPUを換装(アップグレード)していました。
購入時:Intel Mobile Pentium II 366MHz(MMC-2)
↓
現 在:Intel Mobile Pentium III 700MHz(MMC-2) ヤ〇オクで入手

エラー127は、サポート外のCPUに換装すると発生します(こんなCPU知りません?!)。
つまり、PentiumIIIは600Eサポート外のCPUのため、POSTのたびにエラー127が発生します。
この対策として、BIOS画面からシステム設定をちょこっと修正すると、エラーを回避して普通に起動させることができます。
ただ一度修正すると、今回のようなCMOS電池切れで放置状態とかにならない限り修正は必要ないため、間違いなく手順を忘れてしまいます。
今更、600Eネタをブログに記録しても、ほとんど役に立たないと思いますが、久しぶりに600Eを起動してみて、電池交換の後、とても重要な手順があることを後世?(と言うか、自分自身)に残しておくため、以下にその手順を記録しておきます。
先ずはCMOS電池交換
では、先ずはCMOS電池交換前のエラー表示の確認です。
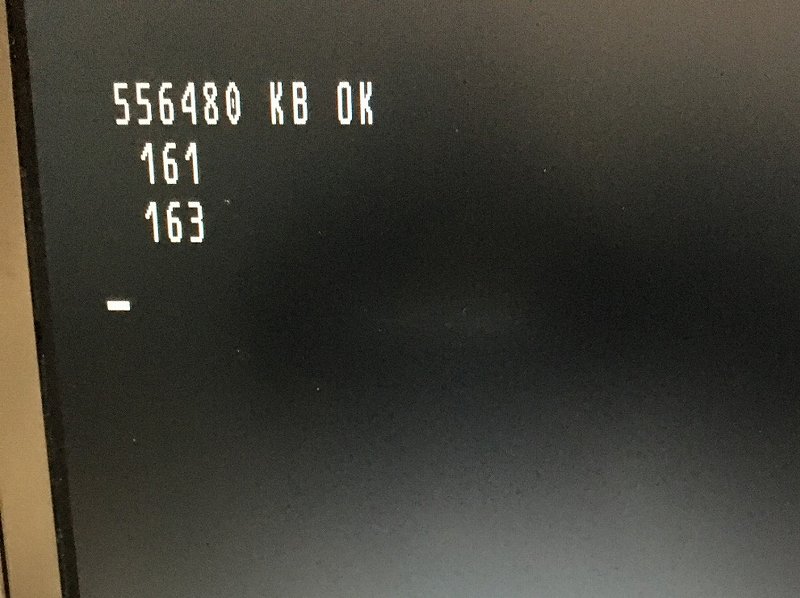
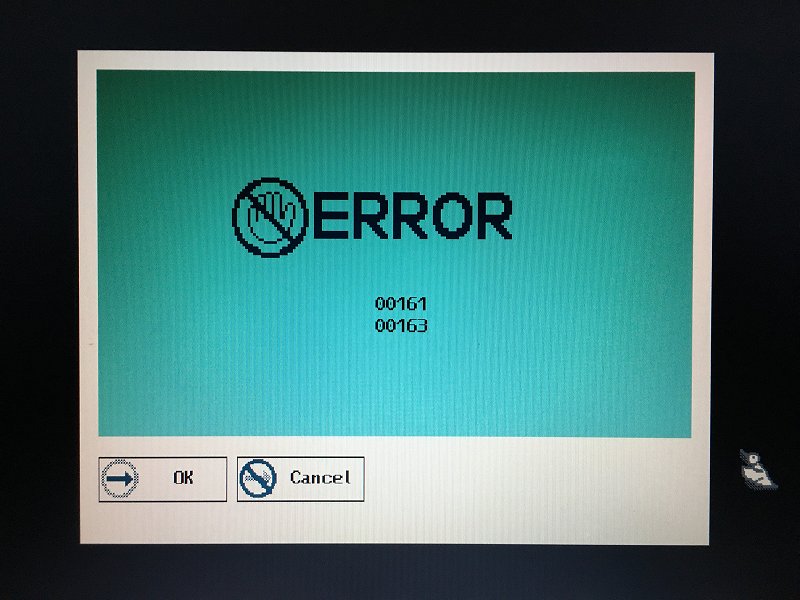
エラー161/163は、CMOS電池切れで日付/時刻設定が消えてしまうと発生します(だったと思う・・・)。
日付/時刻を合わせる画面が出てきますが、まだ電池を替えていないので、一旦電源を切ります。
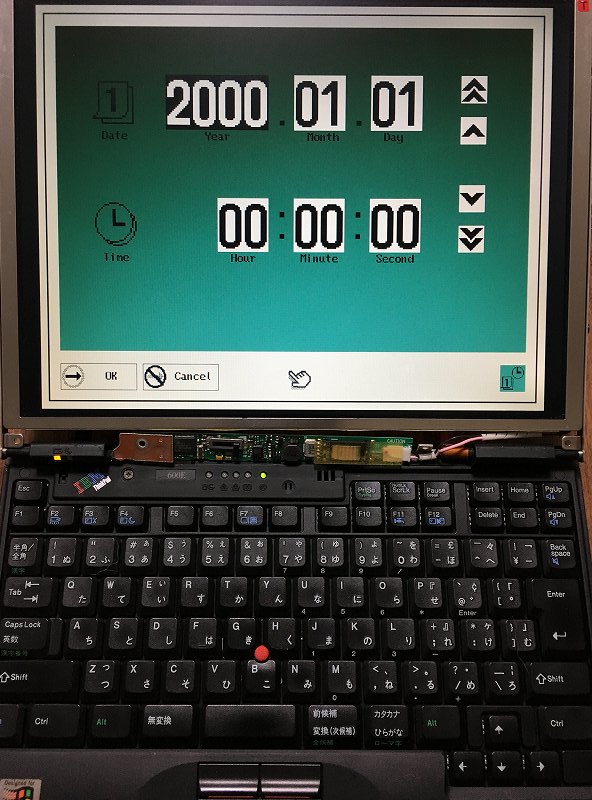
裏側のメモリ部の蓋を開けて電池交換です。
電池のコネクタを抜き差しするために、片側のメモリを外しています。
ちなみにメモリは、PC-100(SO-DIMM) 256MBが2枚挿さっています。
また、これとは別に32MBがオンボードで搭載されていますので、単純に足し算すると544MBになりますが、オンボードの32MBは無効にして、512MBで使用していました。
理由は割愛しますが、エラー127を回避するための設定変更のついでに行えますので、併せて記録しておきます。

電池交換後に起動すると、まだ日付/時刻が未設定のため、再度エラー161/163が出るので、今度は日付/時刻を設定します。
普通は、これでOSが起動するのですが、600Eが認識できないCPUに交換していると・・・
エラー127が出現します。
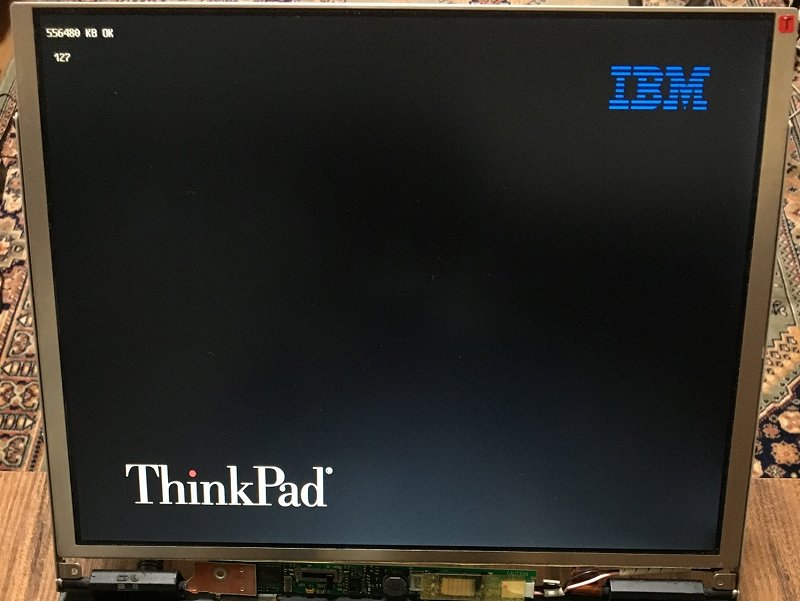
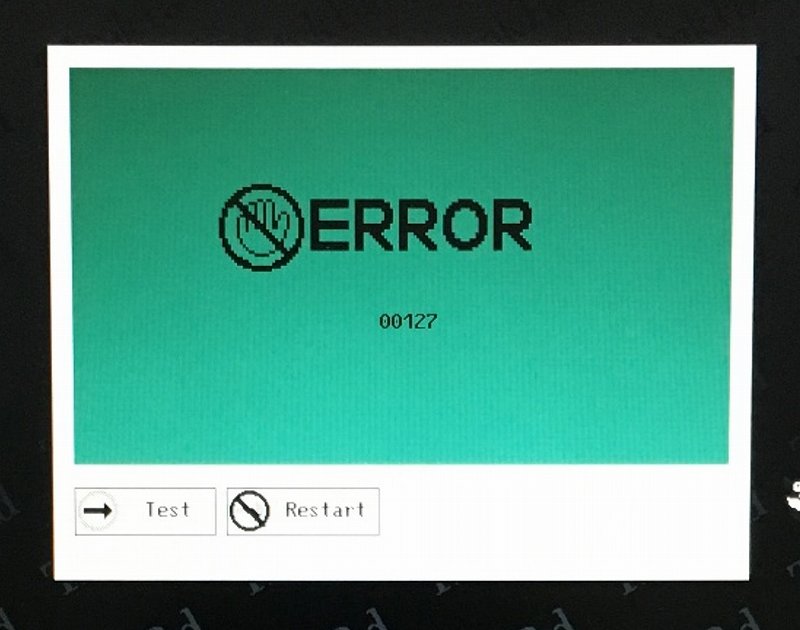
「Restart」をクリックすると、再起動後にまたエラーが出ますが、今度は『F1』キーを押すことでOSを起動することもできます。ただ、毎回この操作を行うのは非常に面倒です。
エラー127の回避方法とオンボードメモリ無効化
そこで、エラー127の回避方法の出番です。
上のエラー画面の左下にある『Test』をクリックしてTest画面にします。
余談ですが、この頃のBIOS画面はトラックポイントで操作することが可能でした。
画面によってポインターの絵が鳥や指、ドライバー?などに変化するオリジナリティーのあるデザインでした。
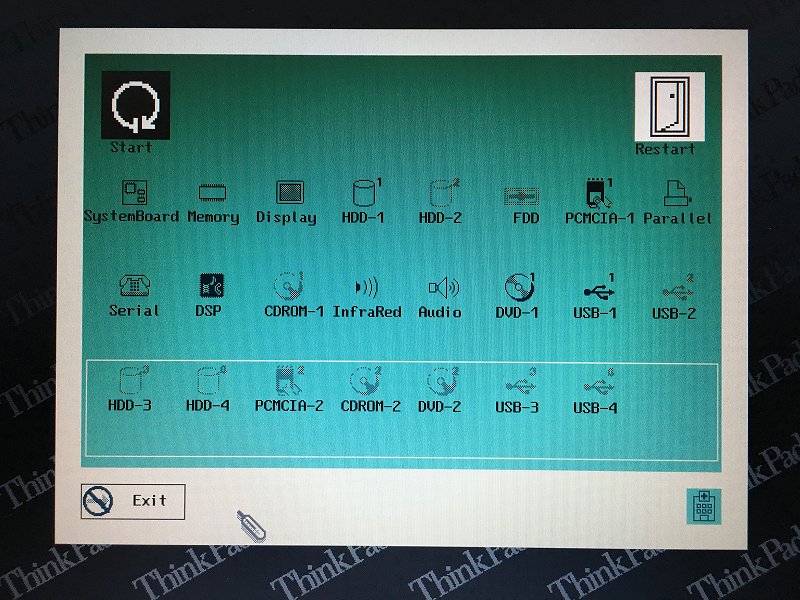
次にTest画面左下の『Exit』をクリックすると「Easy-Setup」画面になります。
※「Microprocessor」が「Pentium II 700MHz」となっていますが、実際には「Pentium III 700MHz」が搭載されています。
左上の『Config』をクリックします。
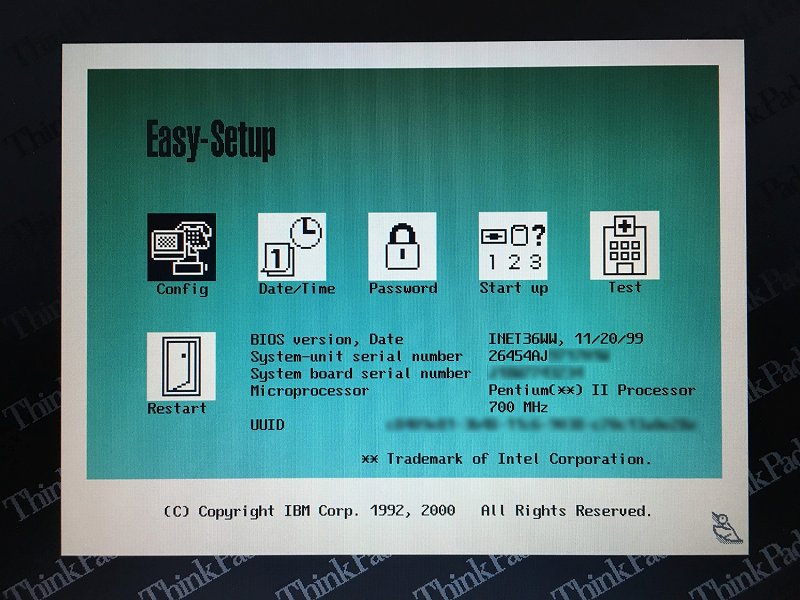
「Config」画面に切り替わったら、キーボードから『Ctrl』+『d』を押します。
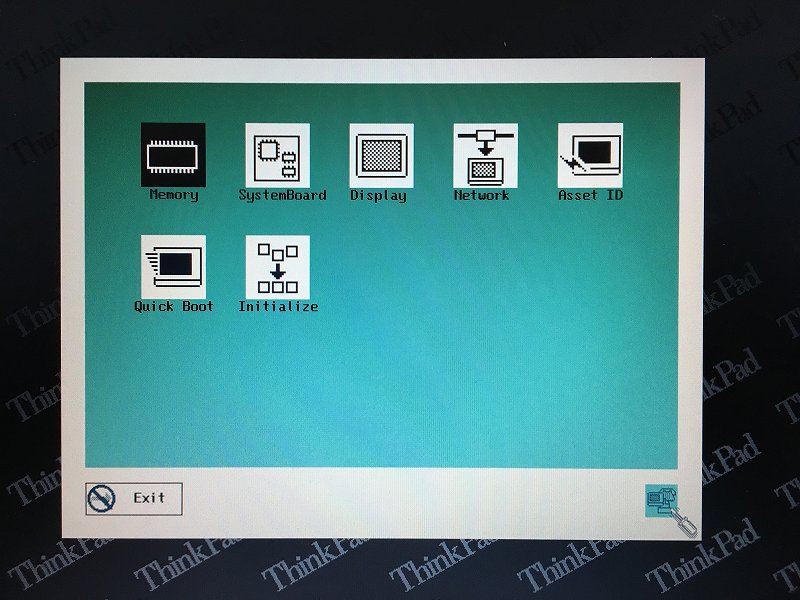
すると、「System Configuration Edit Utility」という名称のバイナリエディタが出現します。
いわゆる裏画面とか隠し画面というやつですね。
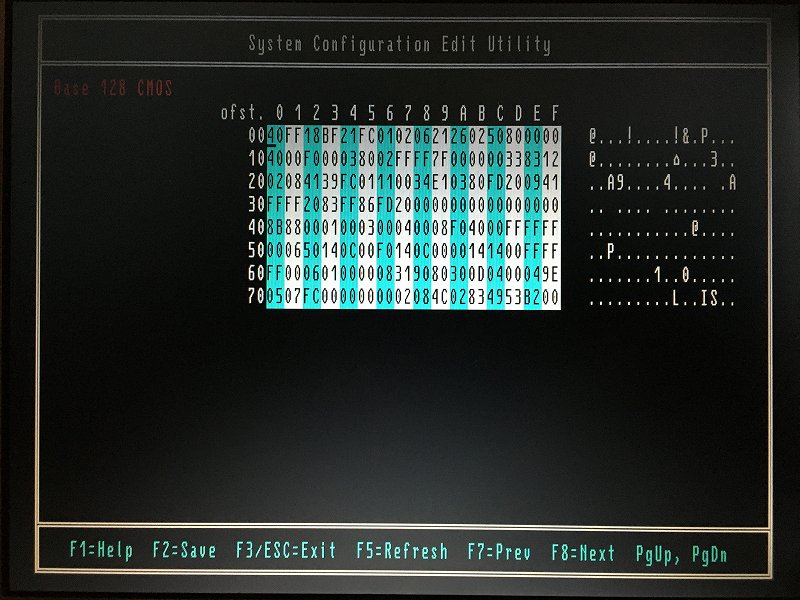
カーソルを20H番地に移動し、数値を「02」→「2A」に変更します。
なお、「02」が「20」となっている場合もありますが、気にせず「2A」に変更します。
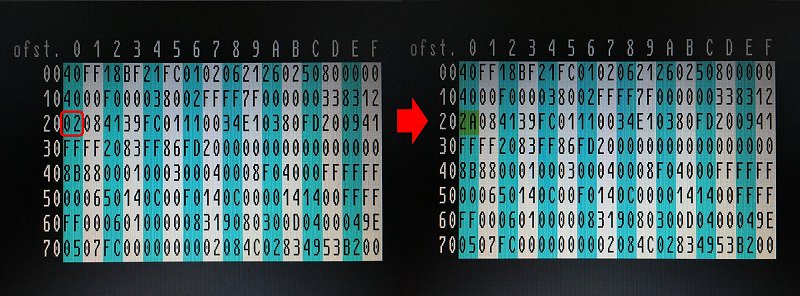
ついでにオンボードメモリを無効にする場合は、2BH番地の数値を「80」→「81」に変更します。
有効のままで使用する場合は、変更の必要はありません。
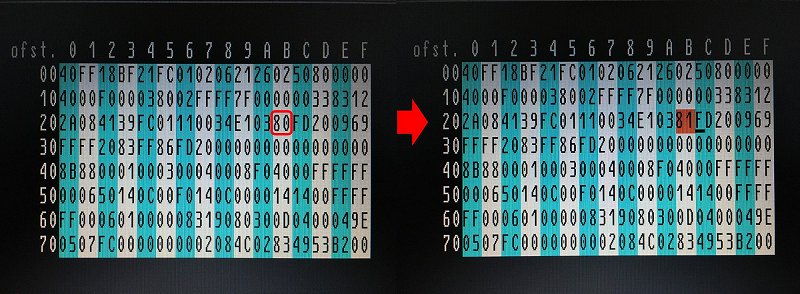
変更が完了したら、『F2』キーでセーブしてから、『ESC』→『Exit』→『Restart』→『OK』で再起動します。
今度はエラーなく、Windows XPが起動しました。
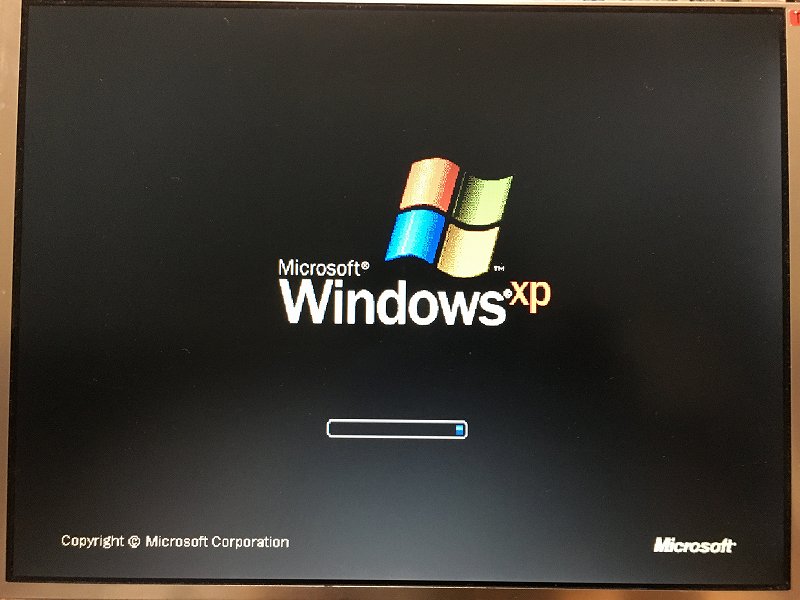
立ち上がったら、デバイスマネージャーを確認です。
Intel Pentium III プロセッサ 697MHz
RAMが544MBとなっていますが、もう一度、再起動すると512MBになります。
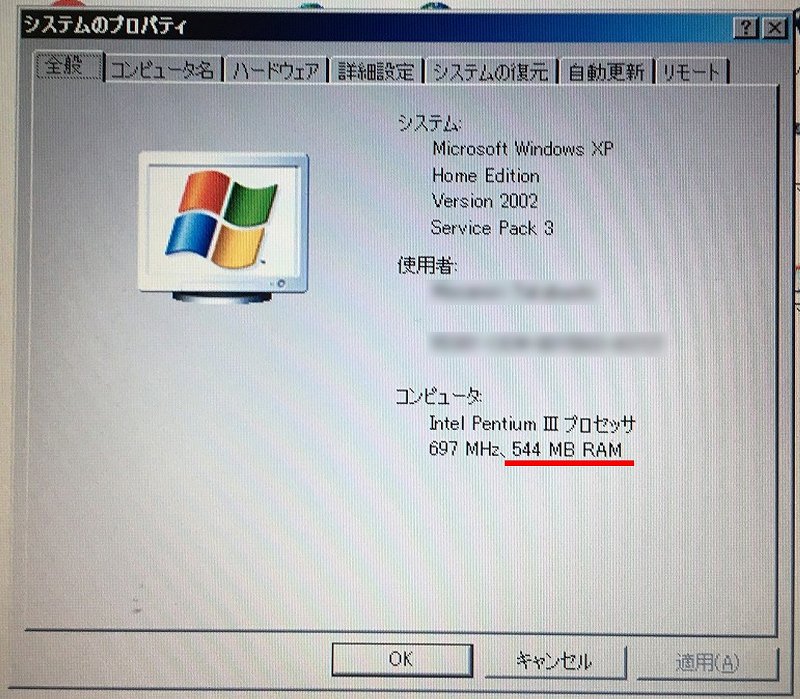
再起動後です。
512MB RAMになりました。
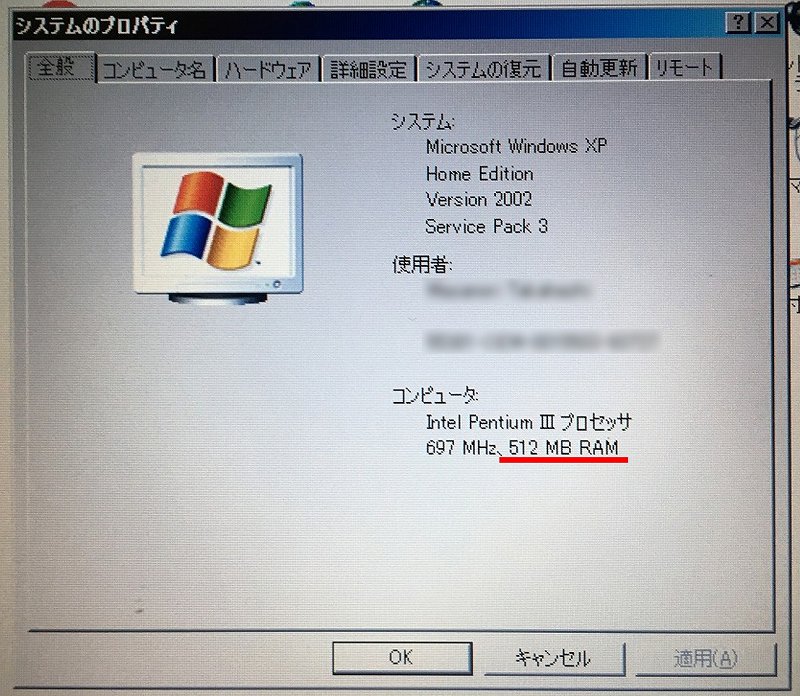
はい、これでエラー127回避の設定は完了です!
PentiumIII L2キャッシュの有効化(おまけ)
さらにWindows XPを立ち上げてから思い出したのですが、CPUをPentium IIIに換装した場合、もう一つ必要な設定がありました。
こちらはCMOS電池切れとは関係ありませんが、備忘録として併せて記録しておきます。
600EはPentium IIIを載せただけではCPUのL2キャッシュが働きません。
そこで、PowerLeap CPU Control Panelというソフト(フリー)を使用して、L2キャッシュを強制的に動作させます。
下の写真がCPU Control Panelの画面ですが、左下にある「L2 Cache」が「256K(disabled)」となっています。
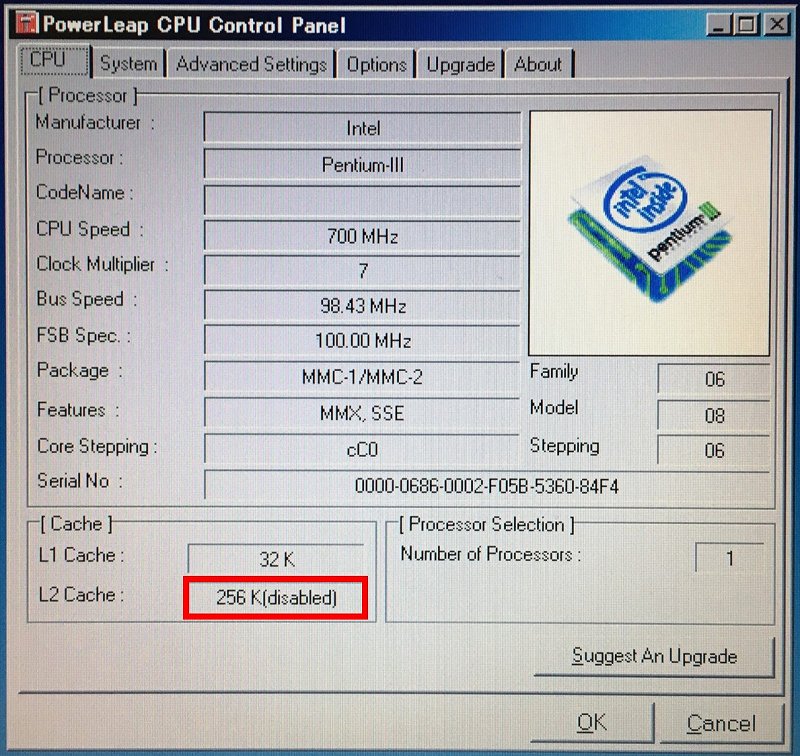
L2キャッシュを動作させるためには、CPU Control Panelの「Advanced Settings」タブの「Force L2 Cache to enable」にチェックを入れて『OK』をクリックします。
これだけで、L2キャッシュが動作します。→ 「disabled」が消えてます!
とてもありがたいソフトでした!
※Powerleap社は、CPU用ゲタで有名なメーカーだったと記憶しています。今は???
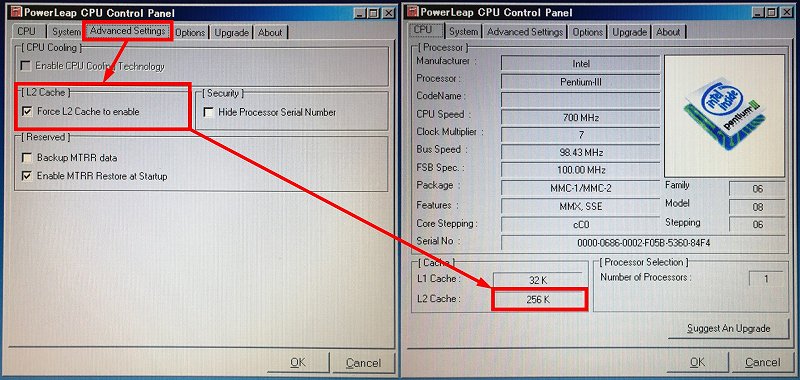
以上、ThinkPad 600E CPU換装によるエラー127回避方法+α の備忘録でした。
謝辞
最後に・・・
上記手順は、ThinkPad 600Eや600XのCPU換装が流行った当時、結構広く知られていた内容です。
私もこの600Eの他、600X(2645-5FJ)を当時最高峰のPentium III 850MHzに換装して喜んでいました!
当時、多くの有益な情報を発信してくださっていた方々に対し、改めて感謝の意を表します。
ありがとうございました!
また、このブログを記録していて、昔、秋葉原の若松通商さんに通っていた頃を思い出し、とても懐かしく、楽しい気持ちになりました!
感謝!!
↓ IBMマシンの電池交換シリーズです ↓
ThinkPad 235(チャンドラ2)CMOS電池交換
ThinkPad X30(10th anniv.)CMOS電池交換記録

コメント