今回は第3話として、CH341A ROMライターに付属の8ピンクリップでThinkPadのBIOSチップと物理的に接続する方法を記録します。
8ピンクリップは、BIOSチップがシステムボード上にハンダ付けされた状態であってもチップを挟み込んで接続することができるので、ハンダ作業は一切不要です!
ただし、CH341Aとセットで販売されている8ピンクリップについては、耐久性を期待してはいけません。
また、チップの挟み方にも少しコツがいりますが、私のようにたまにしか使用しない人にとっては、これで十分でしょう。
↓ 前回の記録はこちら ↓
【第1話&第2話】ThinkPad BIOS改造に使用するツールはコレだ!
BIOSチップを探す!
※以下説明はベースカバーを取り外したところからになります。
先ず、BIOSチップを探して、8ピンクリップを挟める状態にします。
T440のBIOSは、下の写真でCPUの右、メモリスロットの下です。
BIOS付近が黒いシートで覆われているため、これを剥がす作業が必要です。
そこそこの粘着力で貼り付けられているため、とても面倒ですが、根気よく剥がしましょう。

T440のBIOSチップは、「winbond 25Q128FVSQ」と言うフラッシュメモリーで128M-bit / 16M-byteの容量です。
8本足の内、●印のある足が1番ピンで、8ピンクリップを挟む際の基準になります。

ついでに、手持ちの写真があるX240とX270についても掲載しておきます。
T440同様、BIOS付近が黒いシートで覆われており、これを剥がすために付近のコネクターやケーブル等も一時的に取り外す必要がありますので、慎重に根気よく剥がしてください。
X240です。
黒いシートの下、〇印の位置に実装されています。

シートを剥がすとこんな感じです。
X240、X270のチップもT440と同じくwinbond 25Q128FVSQです。
この辺りの世代は共通なのでしょう。

続いて、X270です。
同じく、黒いシートの下、〇印の位置です。

X270の場合、BIOSの隣に実装されているチップとのスキマが狭く、上手くクリップで掴めないかもしれません。
私の場合は、クリップ先端の樹脂部を少し削る(ミニルーター使用)ことで何とか掴めるようになりましたが、その後、数回の使用で全く掴めなくなり、ゴミ箱行きとなりました・・・
クリップを削る場合は、覚悟が必要です(笑)

以上、3モデルのBIOSチップの位置を記録しましたが、他のモデルについては、自力で調べてください。
以前、ThinkPadの機種ごとにBIOSの位置を写真付きで説明している海外のサイトを見たことがあるのですが・・・、残念ながら辿り着けませんでした(また見つけたら、追記します)。
なお、BIOS読み書きの際にはCPUやメモリ、内蔵バッテリー等、取り外せるものはすべて外しておくのが基本だと思いますが、私の実績では、何も取り外さなくても問題は発生しませんでした(COMS電池も接続したまま)。
ただ、あくまで私個人の実績であり、たまたま問題が発生しなかっただけかもしれませんので、参考情報として捉えていただき、実作業は自己判断で対応してください。
いずれにせよ、作業はすべて自己責任でお願いします!
8ピンクリップでBIOSチップを挟む!
先ず、8ピンクリップとCH341Aを接続します。
接続には、セットに同梱されているアダプターが必要です。
それぞれの向きに注意して接続します。
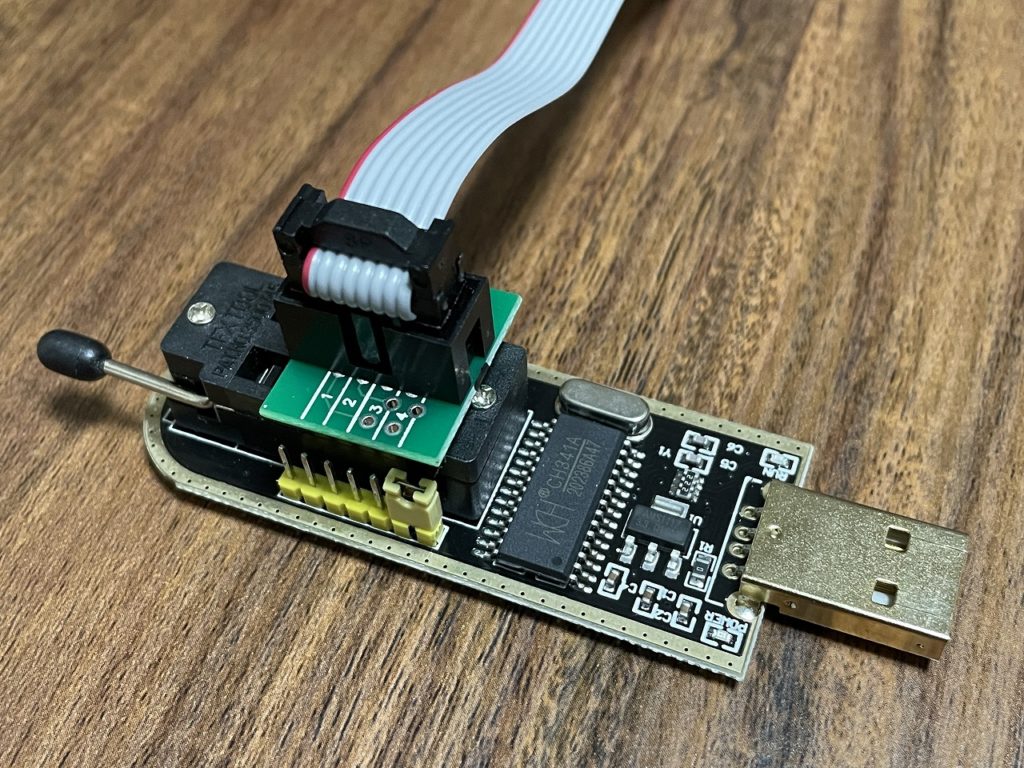
8ピンクリップ先端の端子は板バネ状になっており、チップの足を挟むと端子が奥に引っ込む構造です。
よって、実際にチップを保持するのは、黒い樹脂の部分です。


クリップの向きは、赤線の先端をBIOSチップの1番ピン(●印のある足)に合わせます。
チップを挟む際は、クリップをしっかり広げて、先端を軽く基盤に押し付けるぐらいの感覚(決して強く押してはいけません)でチップの根元を挟むのが良いと思います。
クリップのバネが結構な硬さですので、クリップをしっかり持って慎重に挟みます。
当然ですが、チップの足とクリップの端子の位置が合うよう真っすぐに挟みます

なお、実際にうまく挟めたか?は、プログラミングソフト(CH341A Programmer)でチェックできますので、正常な接続ができるまで、何度かやり直している内にコツが掴めます!
以上、今回はここまで!
↓ 続きはこちら ↓
【第4話】ROMライターでThinkPad BIOSデータを読み出す
↓ ThinkPad BIOS関連記事はコチラから ↓
ちょうべいのThinkPad BIOS関連記事(まとめ)

コメント