第1話~第4話で、BIOS改造のためのツールの準備、CH341Aのセットアップ、8ピンクリップでのThinkPad BIOSへの接続、BIOSデータの読み込みについて記録してきました。
今回は第5話として、ROMライター CH341Aを使用したThinkPad BIOSデータの書き込み方法を記録します。
なお、今回もThinkPad T440を例に記録していますが、X240やX270も同様の方法となります。
↓ 前回の記録はこちら ↓
【第4話】ROMライターでThinkPad BIOSデータを読み出す
BIOSデータの書き込み
書き込み作業を行う前提として、8ピンクリップが対象のThinkPad(ここではT440)のBIOSに接続され、もう1台のPCにCH341Aが挿入されていることとします。
また、書き込みを行うBIOSデータの改造(BIOSデータの編集)も完了していることとします。
それでは、先ず「CH341A Programmer(CH341A.exe)」を起動します。
『Detect』をクリックしてBIOSチップを検出させ、下のように正常に表示されていることを確認します。
下のようになっていなければ、8ピンクリップとBIOSとの接続等を再確認し、修正してください。
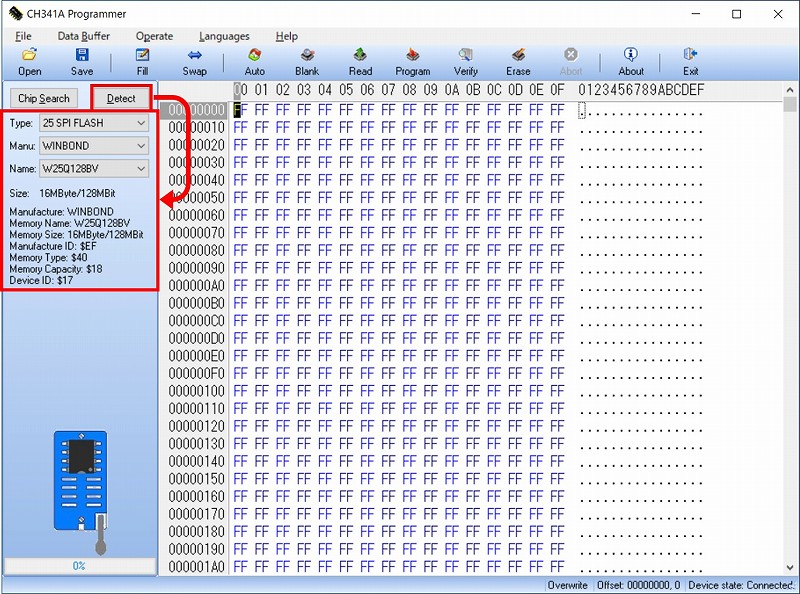
次に『Erace』ボタンをクリックして、BIOS内のデータを消去します。
消去すると、再度データを書き込まない限り元には戻りませんので、データのバックアップ等、忘れ物がないか?よーく考えてから実行してください!
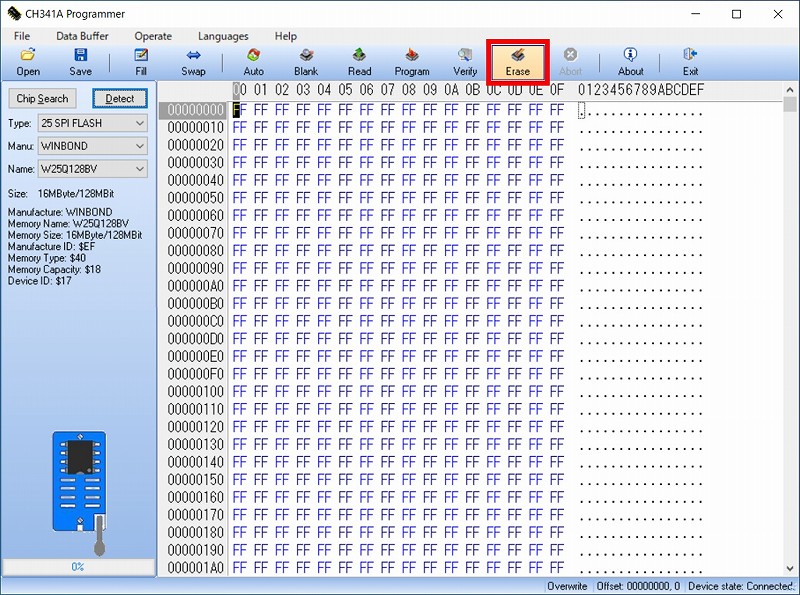
消去は1秒もかからず、一瞬で完了します。
「Chip erasing completed, please check is empty!」が表示されればOKです。
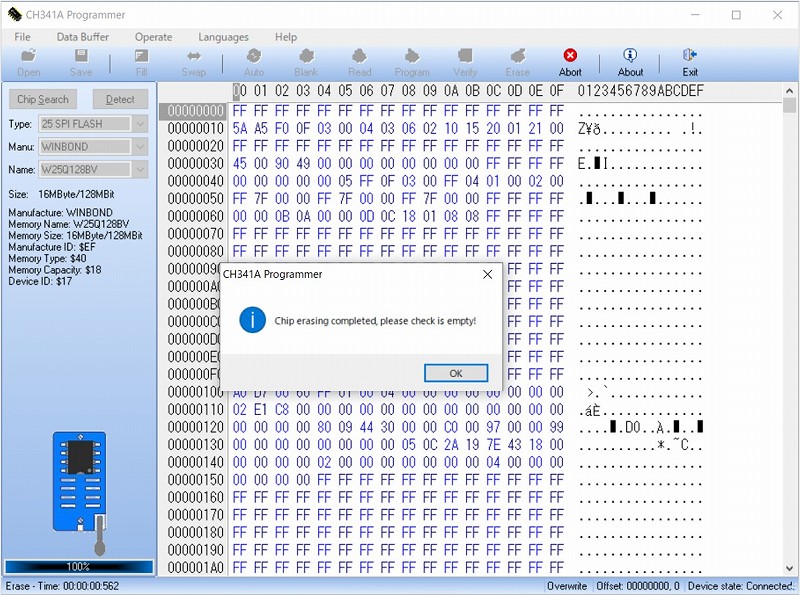
『Blank』をクリックして、完全に消去できたか?チェックします。
左下のプログレスバーが進み始めます。
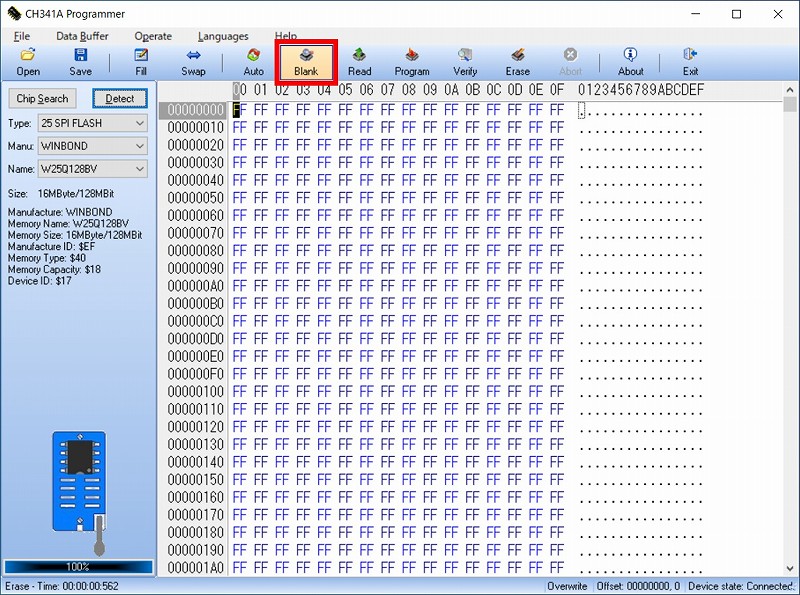
「Chip are blank!」と表示されればOKです。
だいたい、4~5分かかります。
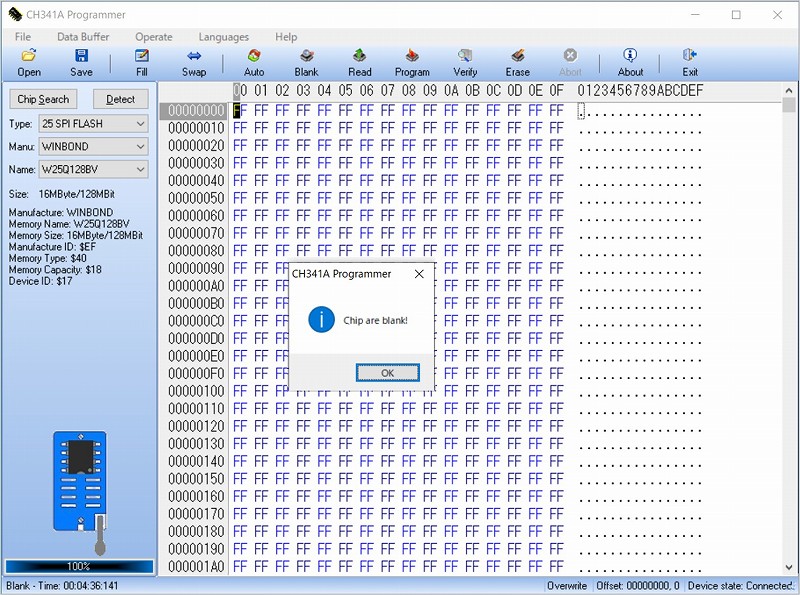
『Open』をクリックします。
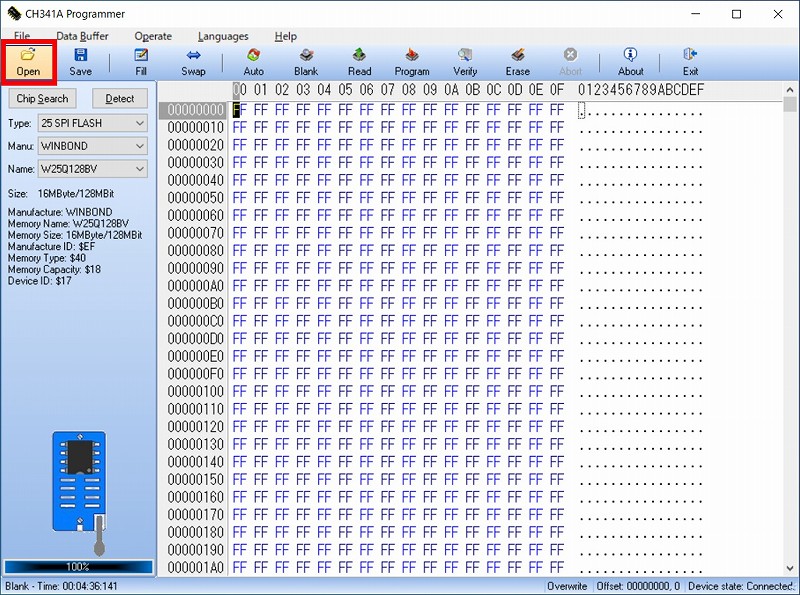
書き込みを行うBIOSデータを指定します。
ここでは、第4話で保存した「T440_BIOS_ORG.bin」を指定していますが、改造する場合は編集等が完了したデータを指定します。
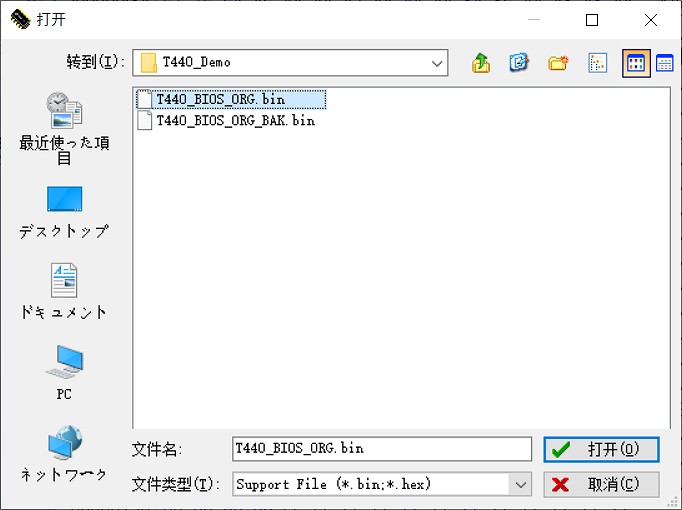
読み込みが完了したら、『Program』をクリックして書き込みます。
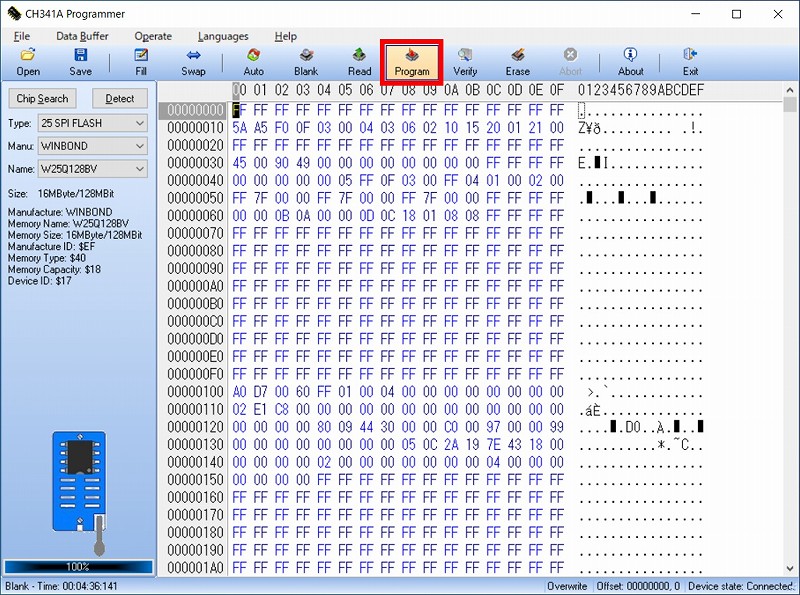
書き込み中は、プログレスバーが進んでいきます。
書き込み完了までだいたい、4~5分かかります。
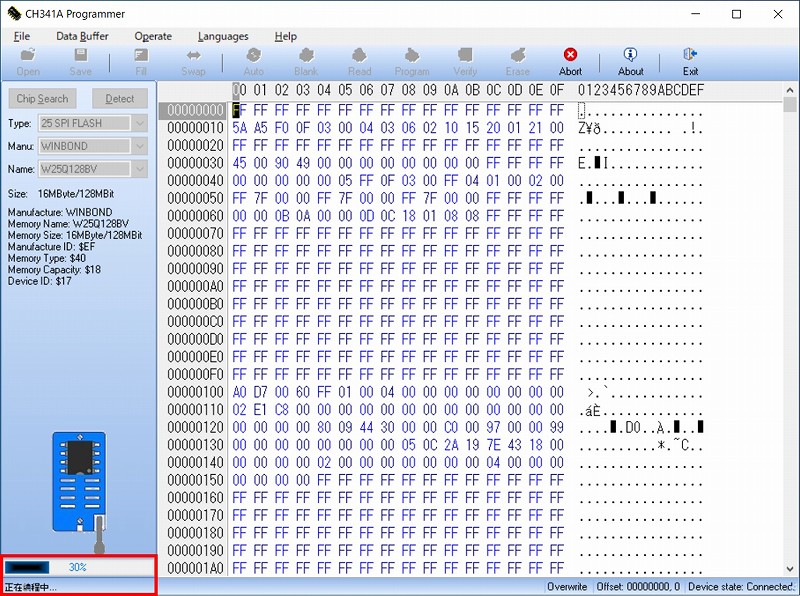
書き込み完了です!
特にメッセージは出ませんが、プログレスバーが100%になり、グレーアウトしていた各ボタンが元に戻ります。
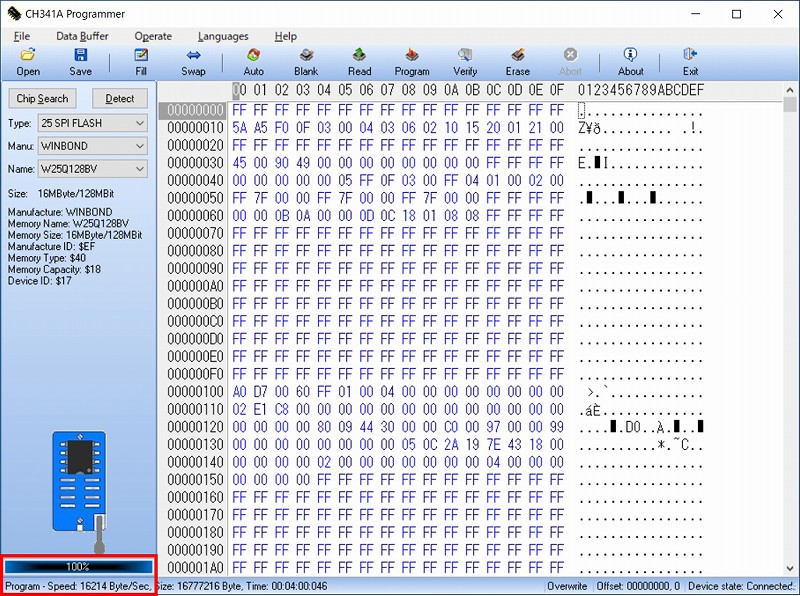
『Verify』をクリックして元データとチップ内に書き込まれたデータを照合します。
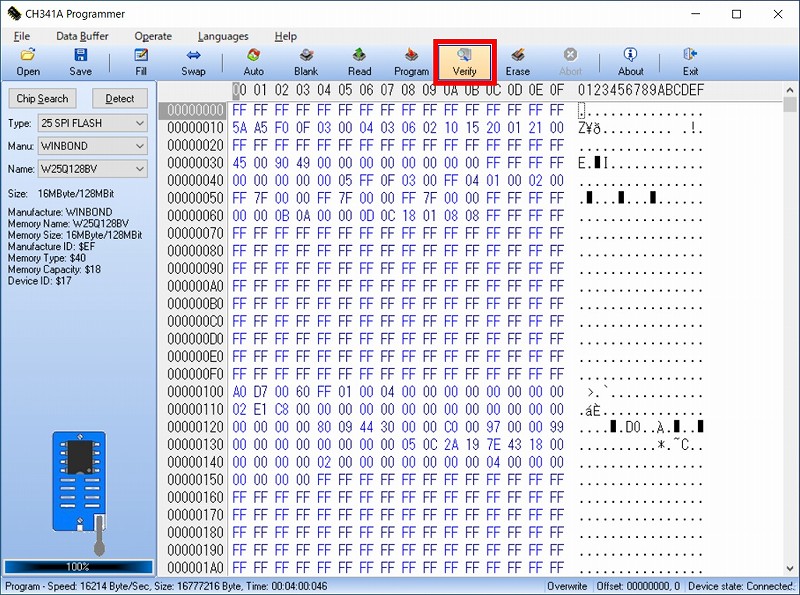
「Chip and buffer same!」と表示されれば、照合OKです。
所要時間は、2分前後です。
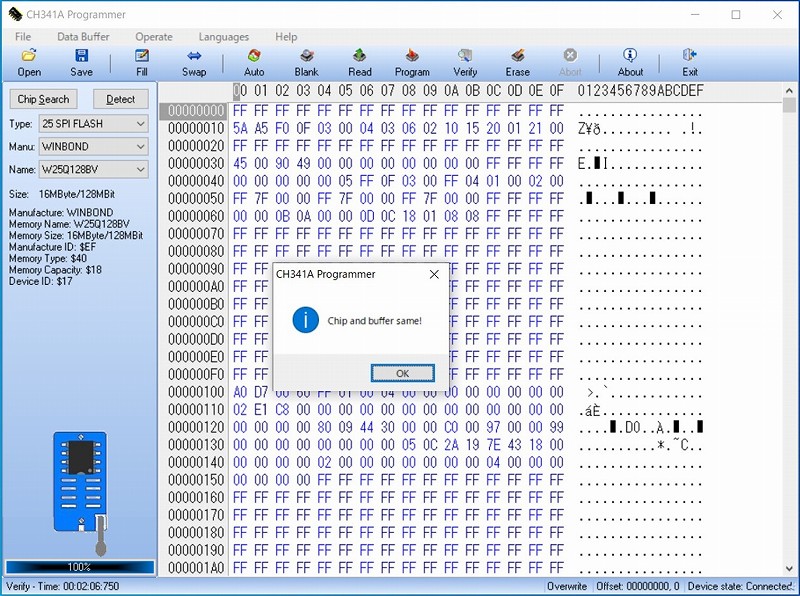
以上でBIOSチップへのデータ書き込み完了です。
書き込み完了したThinkPadを起動して確認します!
もし正常に起動しなければ、書き込んだBIOSデータに何か問題のある可能性が高いです。
BIOSデータを再確認し、『Erace』からやり直します。
それでもダメなら、第4話で保存したオリジナルBIOSを再度書き込み、元に戻してみましょう。
ちなみに、いままで数十回書き込みを行いましたが、書き込み自体の失敗は発生したことがありません。
とにかく作業は慎重に行いましょう!
自己責任で!
まとめ
本記録はROMライターによるThinkPadのBIOSデータ読み書き方法の第5話になります。
第1話~第5話でBIOSデータの読み書きの基本的な流れを記録しました。
BIOSの改造は、第4話で読み込んだオリジナルBIOSデータを編集し、それを元のBIOSに上書きします。
次回は、読み込んだオリジナルBIOSデータをAdvancedメニューが表示されるよう改造(BIOSデータを編集)する方法を記録します!
↓ つづきはこちら ↓
ThinkPad BIOSに「Advanced」を表示させる方法
↓ ThinkPad BIOS関連記事はコチラから ↓
ちょうべいのThinkPad BIOS関連記事(まとめ)

コメント