今回は、Rufusというフリーソフトを使用してWindows11のインストール用USBメモリを作成する方法を記録します。
Rufusについては、以下のWindows11インストール記録でも簡単に紹介していますが、問い合わせが多いため、Windows11用USBメモリ作成方法に絞って記録しておきます。
X240 → Windows11をX240にインストールした記録→できました
X260 → Windows11インストール ThinkPad X260編
X270 → X270にWindows11をインストール~TPMは必要?
T440p → ThinkPad T440p Windows11インストール記録
X1 Carbon 1st → ThinkPad X1 Carbon 1stにWin11をインストール
Rufus(ルーファス)
Rufusは、起動可能なUSBメモリを作成したり、フォーマットをするためのソフトウェアですが、機能のひとつとして、Windows11のインストール用ファイル(ISO)をダウンロードして、インストール用USBメモリを作成することができます。
現在の最新は、Windows11 21H2ですが、Windows10や8.1などの旧バージョンもダウンロード可能です。
そして、これらは全て無料なので、とてもありがたく使用させていただいております!
Rufusのダウンロード
Rufusは、以下の公式サイトからダウンロードできます。
リンク → Rufus – 起動可能なUSBドライブを簡単に作成できます
おすすめは、インストール不要の「Rufus Portable」で、現在の最新は3.17です(2021/11/28現在)。
ダウンロードリンク → Rufus 3.17 Portable
なお、本記事では「Rufus 3.17 Portable」を使用して説明します。
Rufusの起動
上記サイトより「Rufus 3.17 Portable」をダウンロードして適当なフォルダに保存してください。
ダウンロードしたファイルは、解凍不要のRufus実行ファイル(Rufus-3.17.exe)そのものです。
以下説明ではデスクトップに保存しています。

それでは、Rufusを起動します。
ダウンロードしたファイル(rufus-3.17p.exe)をダブルクリックで実行します。
ユーザーアカウント制御(UAC)は、「はい」をクリック。
すると、以下のダイアログが表示されますので、『はい』をクリックしてください。
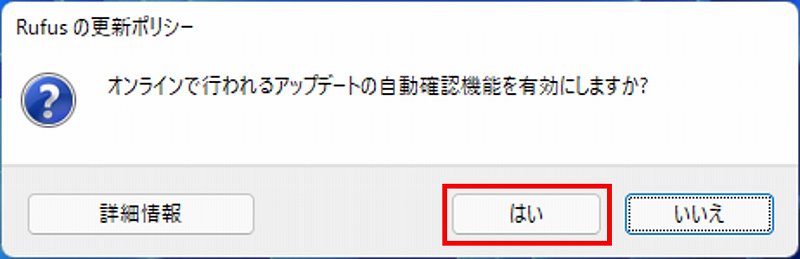
起動すると、こんな画面です。
『選択』ボタンの横に『▼』があればOKです。
『▼』がない場合は、この記事の最後の対処方法を参照ください。
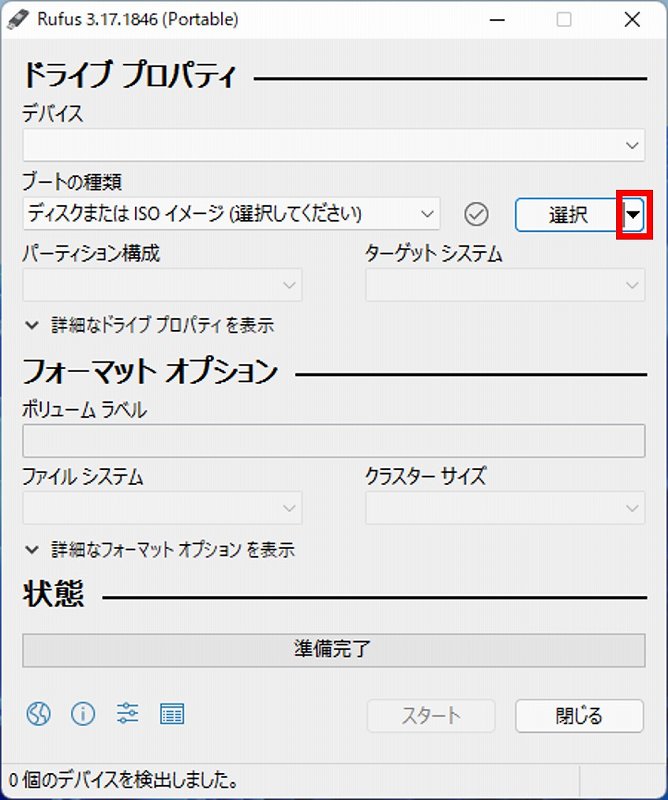
Windows11 ダウンロード
先ず、Windows11のインストールファイル(ISO)ファイルをダウンロードします。
そして、ここが2番目のポイントです!
操作が解りにくいので、気をつけてください。
『選択』ボタン横のドロップダウンで『ダウンロード』を選択(✓)するとボタンが『ダウンロード』に変わります。
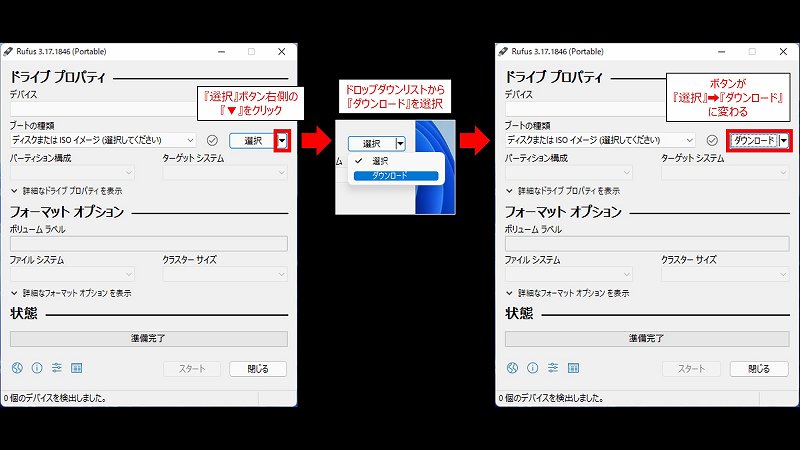
無事、『ダウンロード』ボタンに変わったら、そのまま『ダウンロード』ボタンをクリックします。
すると、「ISOイメージのダウンロード」ダイアログが表示されますので、「バージョン」に「Windows11」が選択されていることを確認し、『続ける』をクリック。
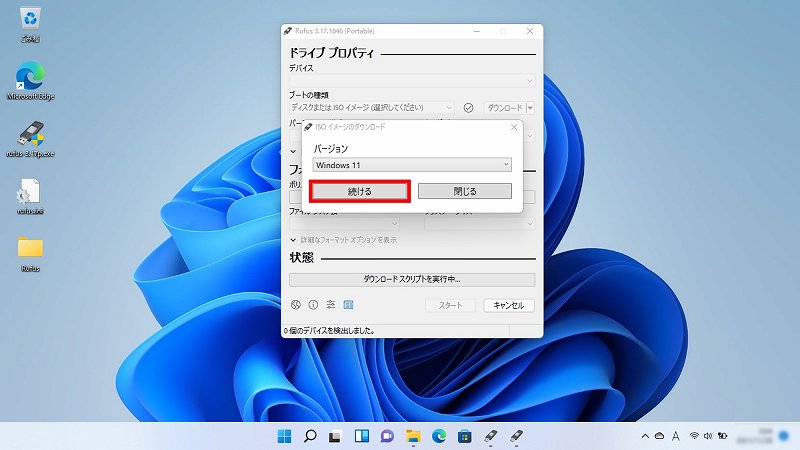
「リリース」、「エディション」、「言語」、「アーキティクチャ」と次々にドロップダウンが出現しますので、『続ける』で進めて、最後に『ダウンロード』をクリックします。
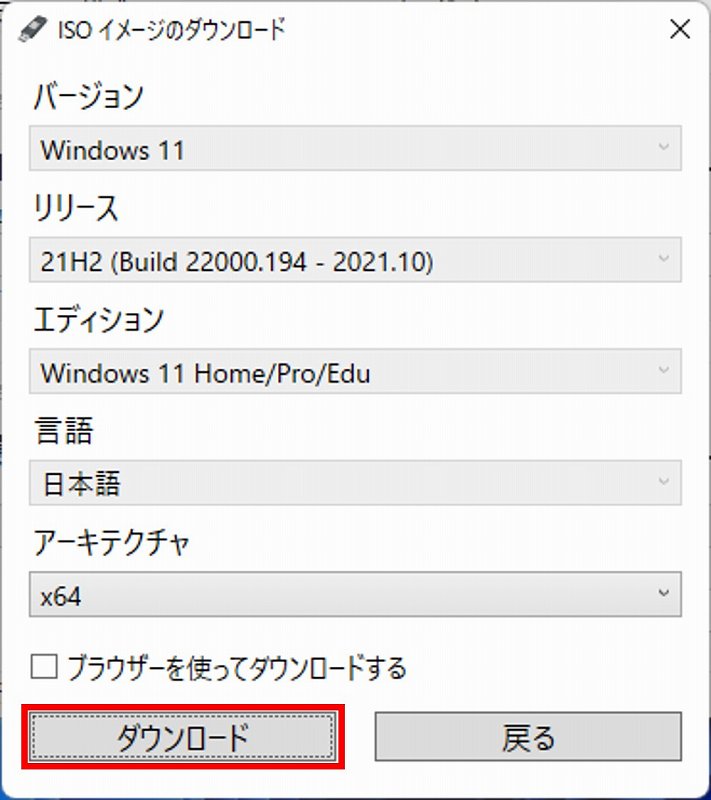
「名前を付けて保存」ダイアログが表示されますので、ローカルディスク(USBメモリではありません)の適当な場所に保存してください。
Windows11(21H2 Build 22000.194)のISOイメージファイルの容量は、約5GBです。
下の画面では、「ダウンロード」フォルダに保存しています。
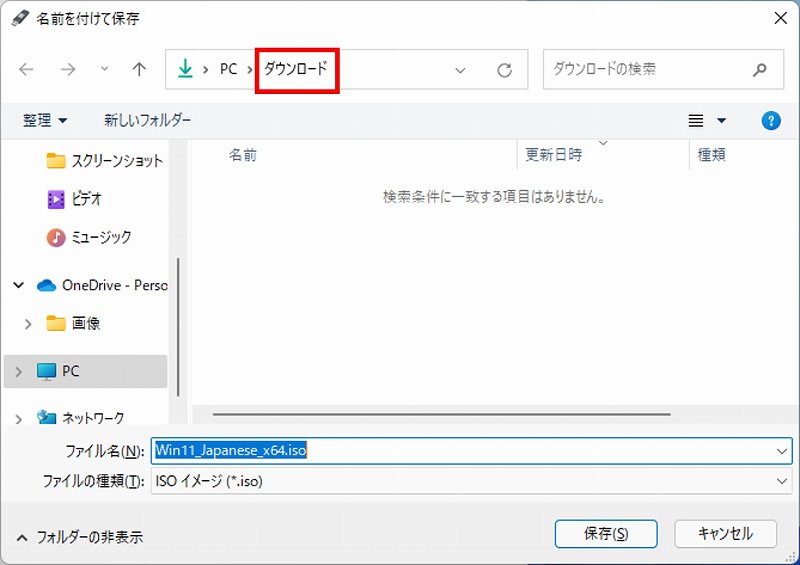
ダウンロード開始です。
ダウンロード完了まで、しばらくお待ちください。
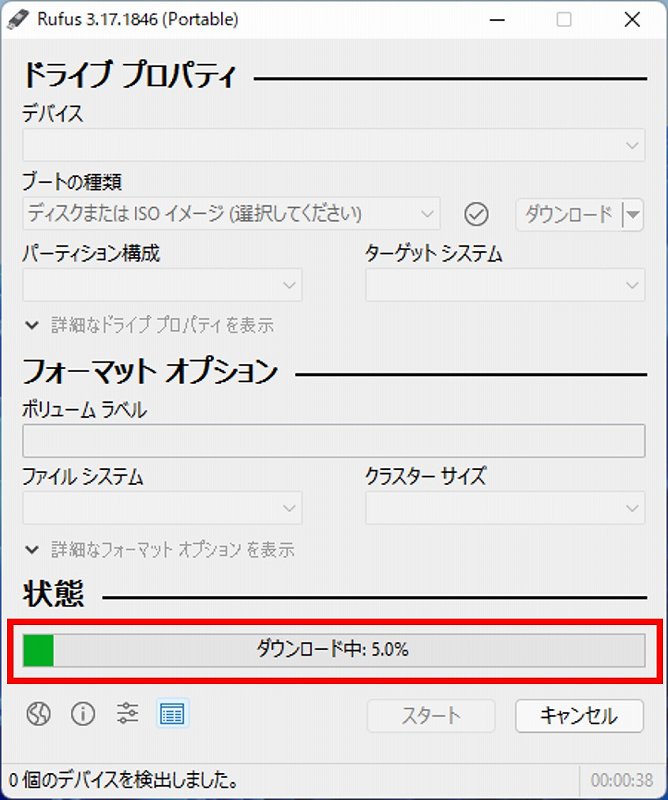
ダウンロード完了しました。
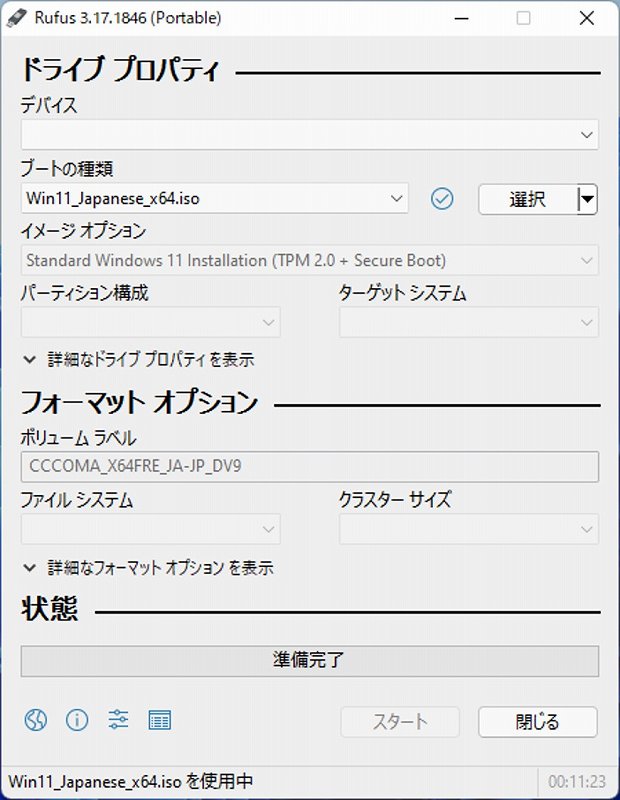
インストール用起動USB作成
ダウンロードが完了したら、PCにUSBメモリ(8GB以上)を挿入してください。
この後、USBメモリはフォーマットされてしまいますので、必要なファイルが残っていないか?気をつけてください。
「デバイス」に挿入したUSBメモリが表示されていることを確認して、『スタート』ボタンをクリックします。
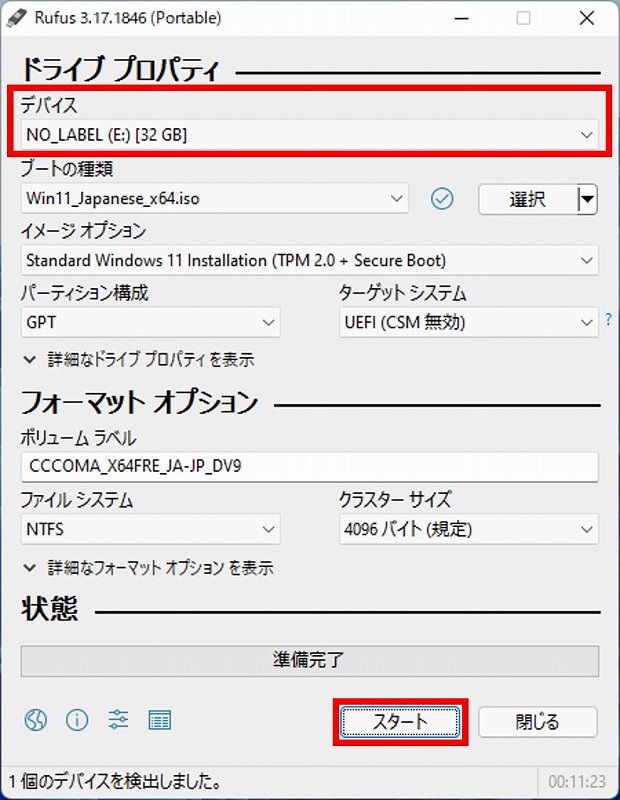
データが消去される旨、警告が出ますので、よければ『OK』をクリック。
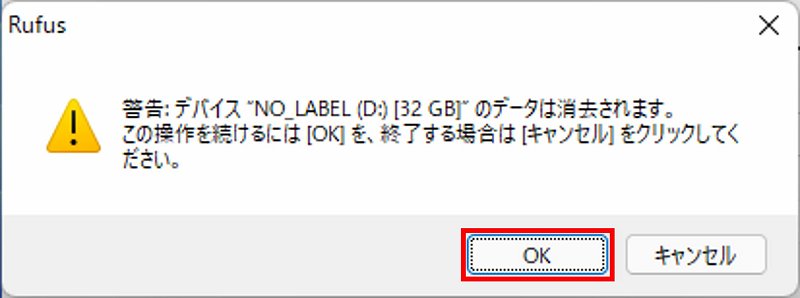
USBメモリへの書き込みが始まります。
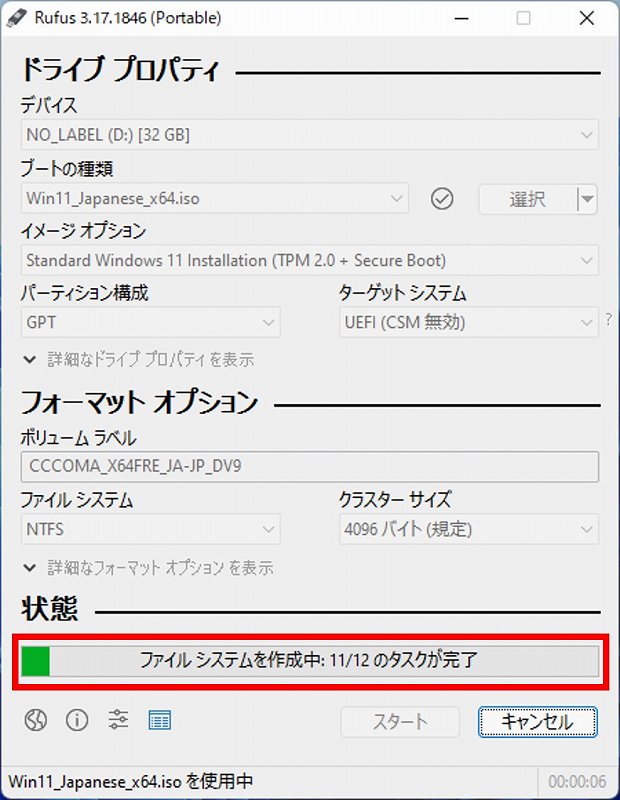
はい、作成完了しました!
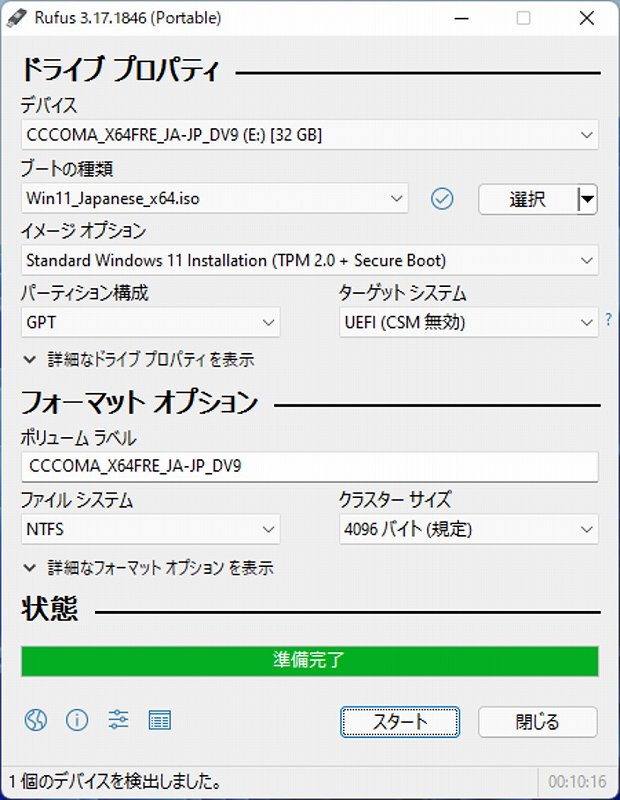
作成したUSBメモリの中身はこんな感じです。
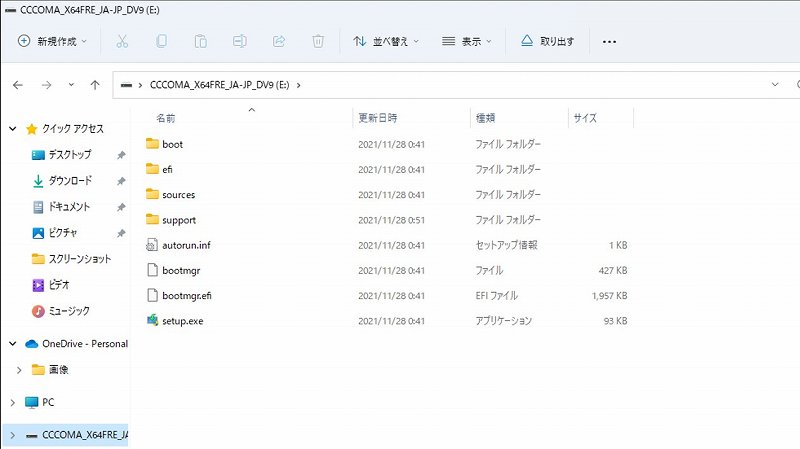
以上で作業終了です。
あとは、このUSBメモリをWindows11をインストールするPCに挿入して、USBメモリからブートさせれば、自動的にインストールが始まります。
「▼」が出ない場合の対処方法
ダウンロードするISOファイル(ここではWindows11)を選択する時の操作で『選択』ボタンの横に『▼』ボタンがない場合は、以下の操作で『▼』を出すことができます。
2つの方法を記録しますので、やりやすい方法を選んでください。
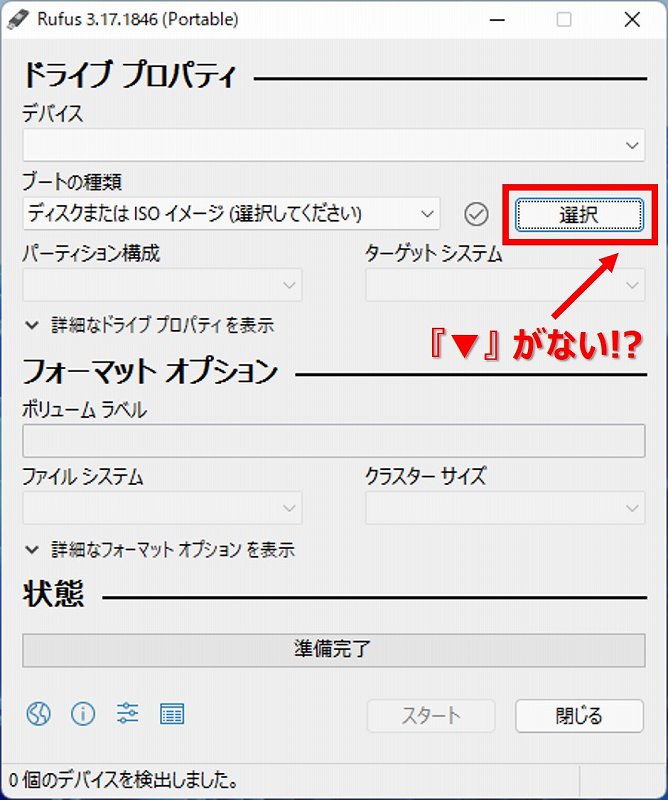
<方法1>
Rufusが起動している場合は、いったん終了させてください。
Rufusを一度起動すると、同じフォルダに「rufus.ini」という名前のファイルが作成されていますので、このファイルを見つけて削除してください。
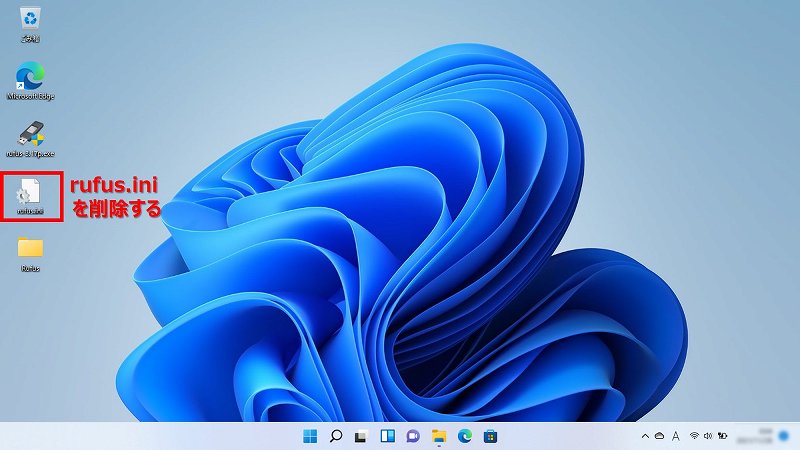
削除したら、再度Rufusを起動します。
ユーザーアカウント制御(UAC)で「はい」をクリックした後、「Rufusの更新ポリシー」の ダイアログが表示されますので、今度こそ『はい』をクリックしてください!
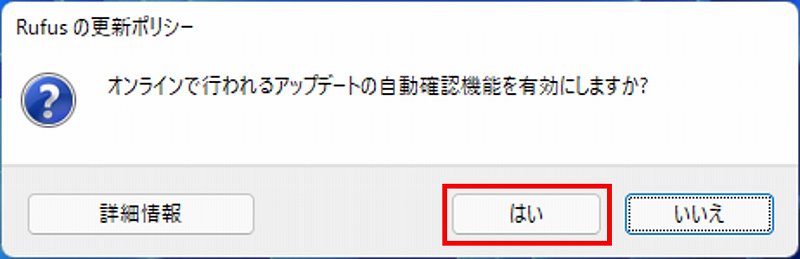
以上が<方法1>です。
<方法2>
Rufusを起動した状態で、下部の『設定』ボタンをクリックします。
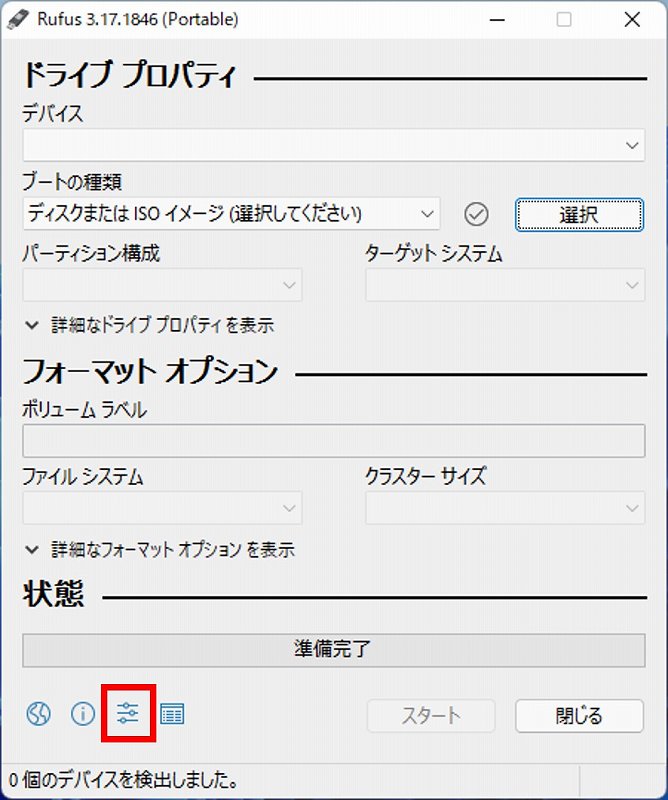
「アップデートポリシーと設定」画面が開いたら「アップデートの確認」を『無効』→『毎日(規定)』に変更して『閉じる』をクリックします。
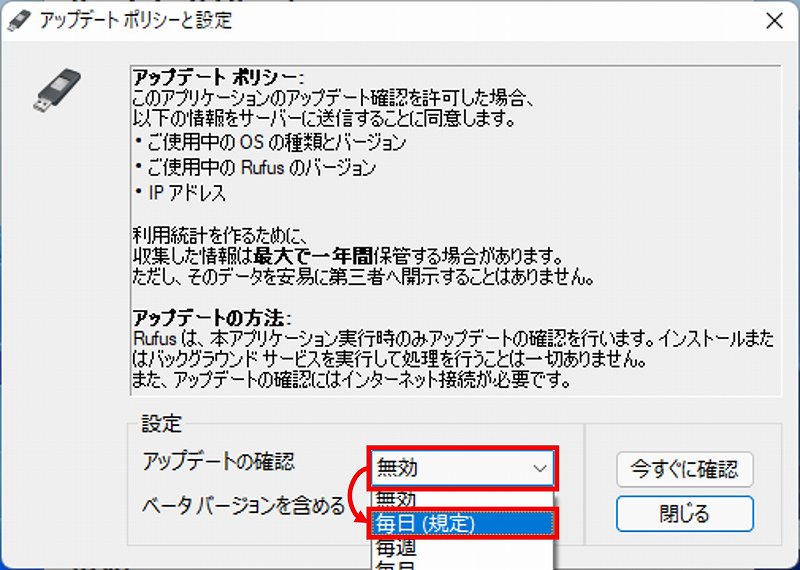
メインの画面に戻ったら、いったんRufusを終了して、再度Rufusを起動してください。
<方法2>でした!
今回は以上です。
みなさんの健闘を祈ります!
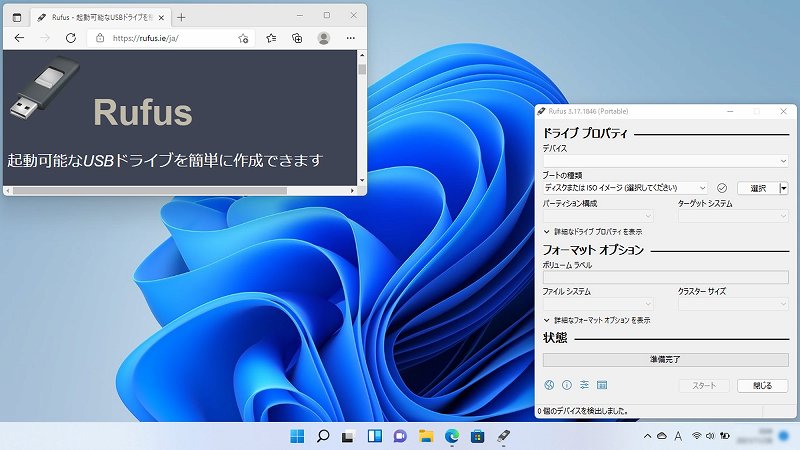
コメント