先日、SSDを換装したばかりのThinkPad X1 Carbon 1stにWindows11をインストールしてみました。
リンク:X1 Carbon 1stのSSD換装記録(トランセンド 420S)
Windows11のシステム要件の一つである「TPM2.0」に対応しているCPUはHaswell世代(の低電圧タイプ)以降で、Ivy Bridge世代のX1 Carbon 1stは、TPM2.0非対応です。
これについては、T440pにWin11をインストールした際、しっかり調べたので、間違いないでしょう。
リンク:ThinkPad T440pはTPM2.0非対応か?(備忘録)
しかし、TPM2.0非対応のマシンであっても、TPM1.2に対応していれば、Win11のインストールが可能であることもまた実証済みですので、安心して?X1 Carbon 1stへのWin11インストールを行いました!
事前確認
まずは、BIOSで「Security」→「Security Chip」の設定を確認しました。
Haswell世代のX240では「Security Chip Selection」の項目で『Discrete TPM』⇔『Intel PTT』を選択することができましたが、X1 Carbon 1stには、その項目自体がありません。
・Discrete TPM = TPM1.2
・Intel PTT = TPM2.0
これは以前確認したT440pと同じで、すなわちX1 Cabon 1stは、TPM1.2にしか対応していません。
まぁ、これは想定していた通りなので、「Security Chip」の設定が『Active』になっていることを確認しました。
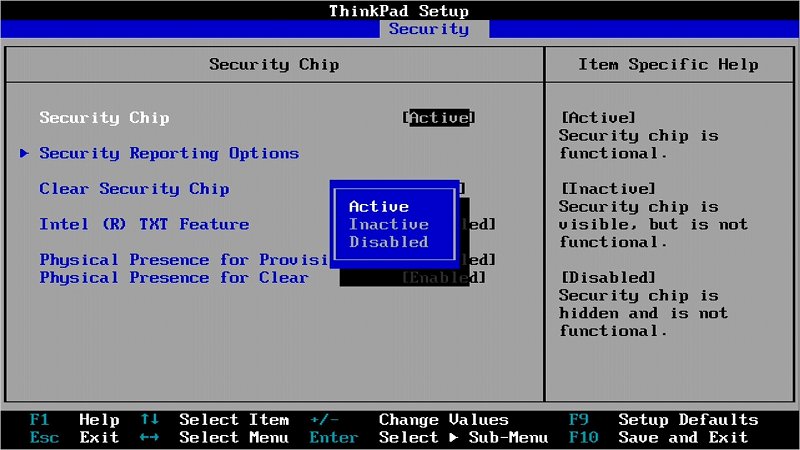
ついでに「Security」→「Secure Boot」を『Enabled』に設定して、『Exit Saving Changes』で再起動。
次に、Windows10のデバイスマネージャーとTPM管理の画面で現在のTPM設定状態を確認しておきました。
それぞれ、「TPM1.2」と認識しています。
セキュリティーチップは、T440pと同じSTMicroelectronics社製のようです。
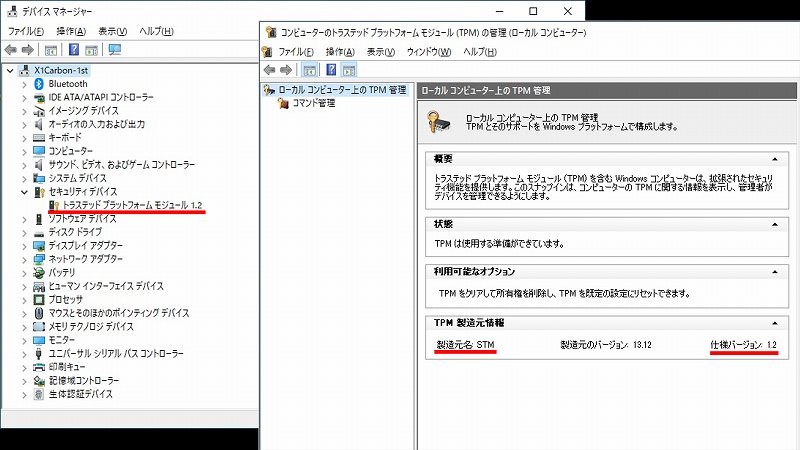
<参考:今回インストールした「SSD」と「下駄」はこちら↓です>
Windows11 インストール
Windows11は、最新版の「21H2 v1」をrufusでダウンロードしました。
↓ rufusの使用方法はこちら ↓
Windows11のインストール用USBメモリを無料で作成する方法
ダウンロードファイルを保存したUSBメモリから起動して、インストール開始!
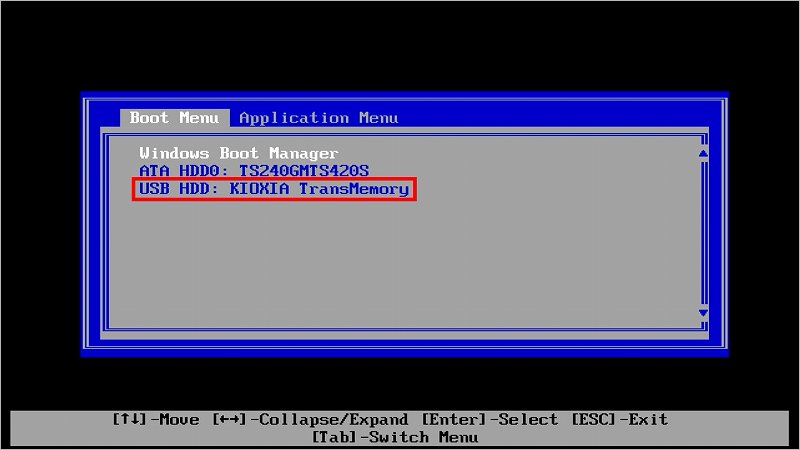
私のX1 Carbon 1stは、英語キーボード仕様なので、最初の画面で『英語キーボード(101/102 キー)』を選択し、「今すぐインストール」。
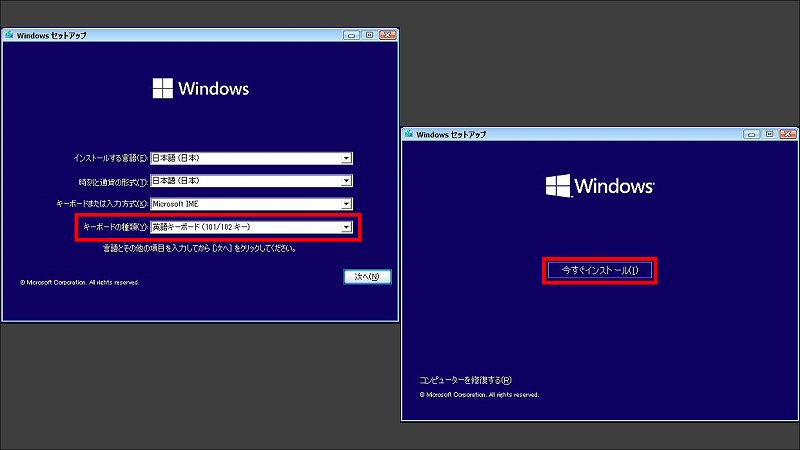
「Windowsのライセンス認証」の画面では、『プロダクト キーがありません』をクリックして続行します。
ほとんどのマシンはデジタルライセンス(BIOSにキーが書き込まれている)になっているため、インストール後、インターネットに接続すると自動的にライセンス認証されます。
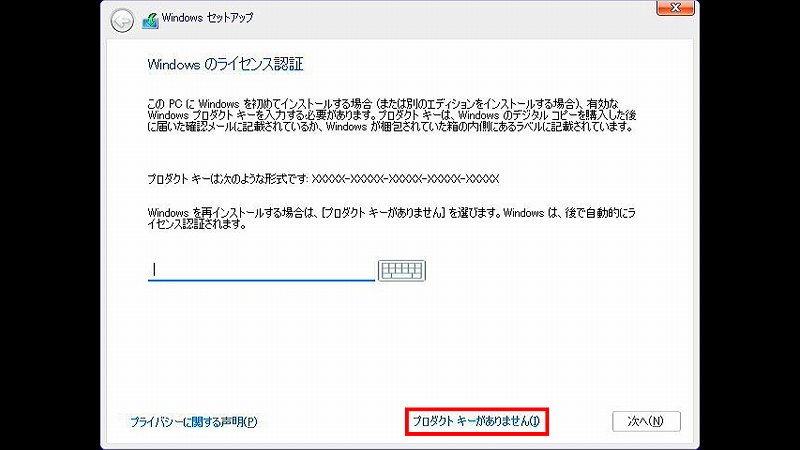
ラインセンスキーは、Windows11のものでなくても、Windows10/8のものでOKのようです。
ただし、「Home」がプリインストールされていたマシンに「Pro」をインストールすると認証NGになるかもしれません。
あとは淡々と進めて、インストール完了です!
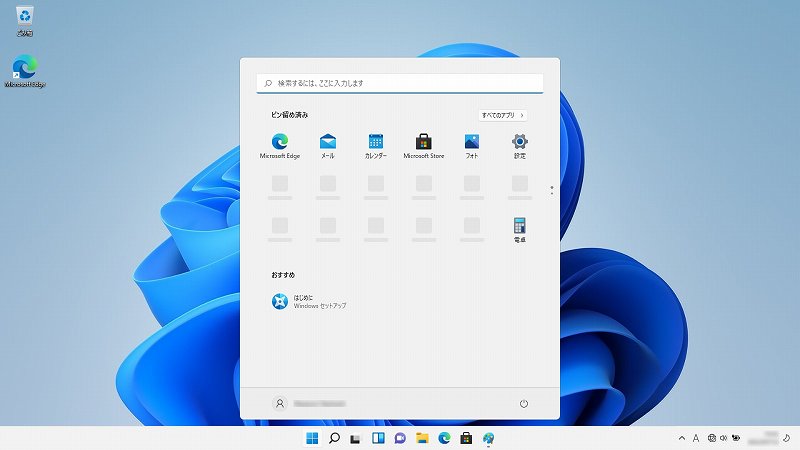
ドライバーのインストール
インストール直後のデバイスマネージャーです。
セキュリティーデバイスは、想定通り「TPM1.2」と認識されています。
一方、!マークが付いたドライバーの当たっていないデバイスが7個あります。
また、ディスプレイアダプターについても、「Intel HD Graphics 4000」用のドライバーは読み込まれておらず、「基本ディスプレイアダプター」となっています。
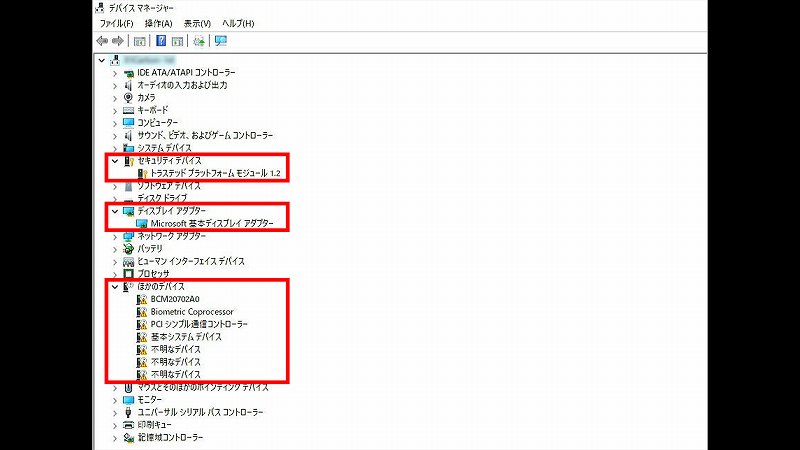
なお、今回のWindows11インストールでは、インターネット接続しないまま完了させたので、インストール中にネット接続すれば、結果は微妙に異なるかもしれません。
ということで、ここでインターネットに接続し、Windows Updateとドライバー更新プログラムを実行します。
ドライバー更新プログラムでは、13項目が表示されましたので、すべてチェックして、ダウンロード&インストールを行いました。
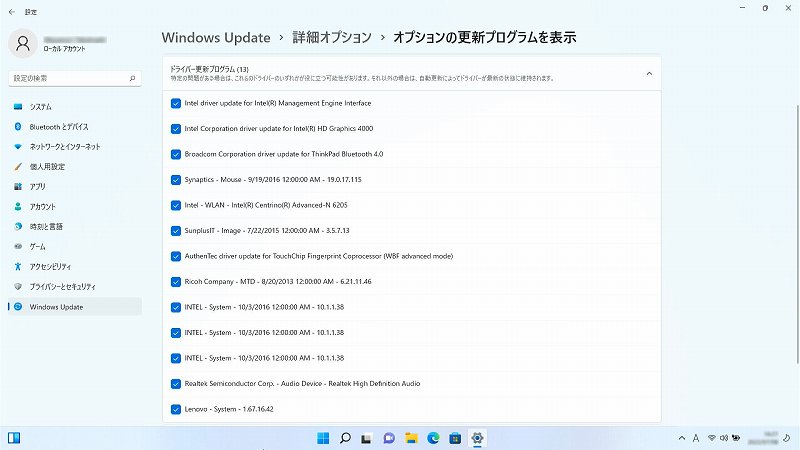
ドライバー更新プログラム実行後のデバイスマネージャーです。
まだ、!マークが2項目残っています。
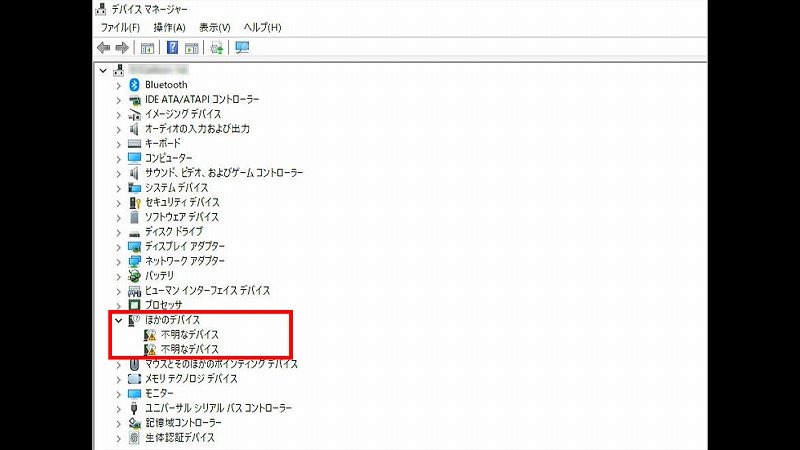
プロパティを確認すると「Microsoft ACPI-Compliant System」と「Microsoft ACPI 対応埋め込みコントローラー」でした。
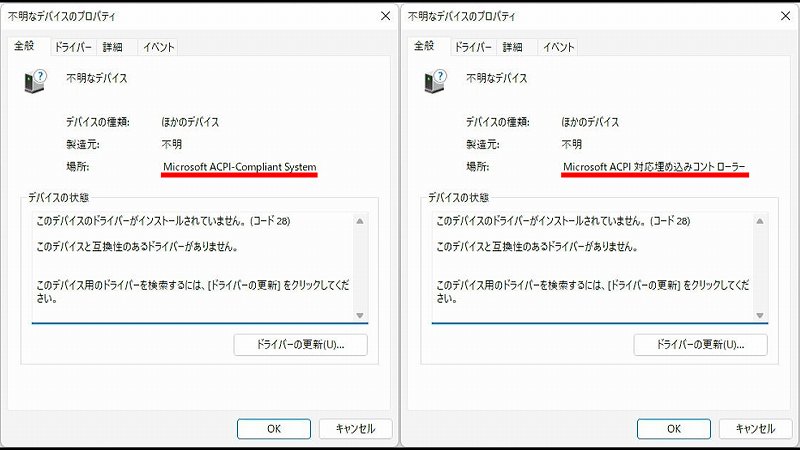
これらは、Windows11用のドライバーが配布されていないようなので、Windows8/10用のドライバーを手動インストールしてごまかします!?
Win8/10用ドライバーの手動インストール
Microsoft ACPI-Compliant System
Lenovoのドライバーダウンロードサイトから「Intel ACPI バーチャルデバイス (INT33A0) 」をダウンロードします。
Windows8/7用ですので、「オペレーティングシステムの選択」で、『Wndows8』または『Windows7』を選択しないと表示されません。
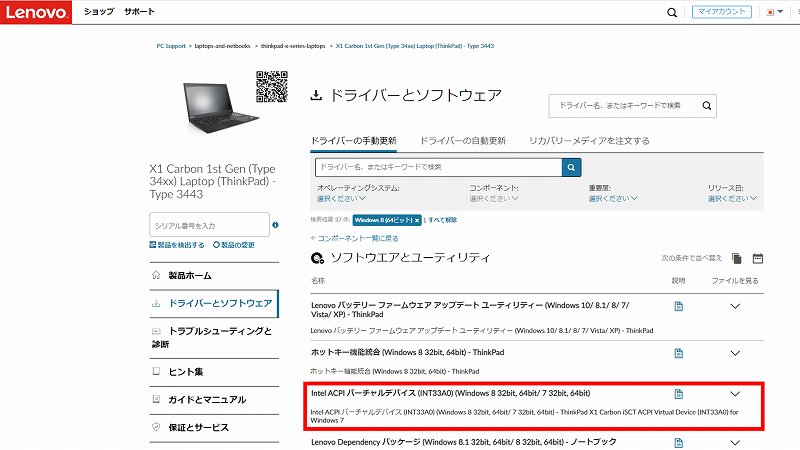
ダウンロードが完了したら、ファイルをダブルクリックしてセットアップウィザードを実行します。
ファイル名は『g6ri06wj.exe』です。
途中、「インストール先の指定」画面で指定したパスをメモするなどして覚えておきましょう。
デフォルトは、「C:\DRIVERS\WIN\INT33A0」です。
※ここでの「インストール先」とはファイルの解凍先になります
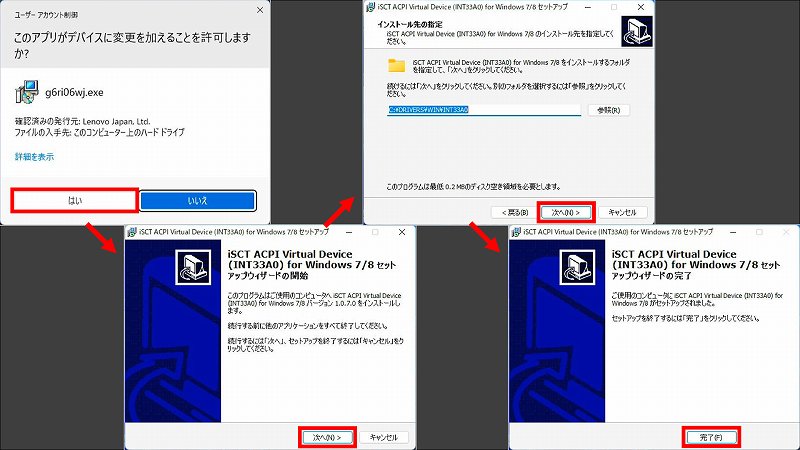
ウィザードが完了したらデバイスマネジャーを開き、「Microsoft ACPI-Compliant System」と表示される「不明なデバイス」のプロパティを開きます。
『ドライバーの更新…』→『コンピューターを参照してドライバーを検索』と進み、先ほどメモしたパスを入力(または『参照…』から選択)し、『次へ』をクリックすると、ドライバーがインストールされます。
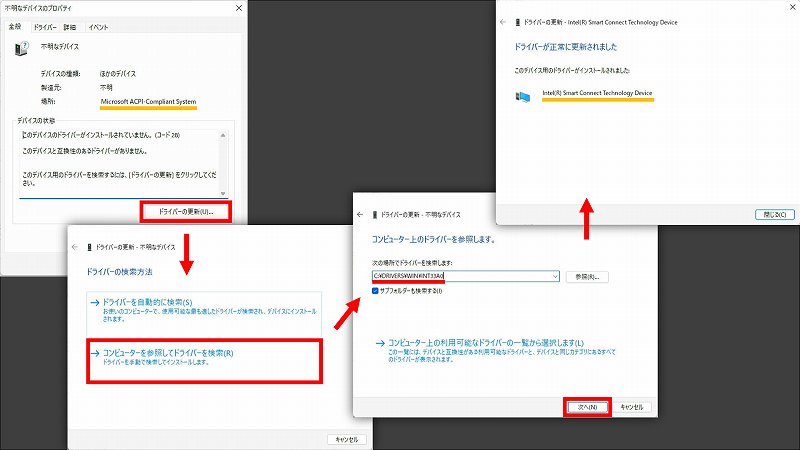
「Microsoft ACPI-Compliant System」の正体は、Windows10からサポート外になった「Intel Smart Connect Technology Device」でした。
X240なんかは、BIOS設定で「Intel Smart Connect Technology」を『Disabled』にできるのですが、X1 Carbon 1stのBIOSにはその設定が存在しないため、Win8のドライバーで無理矢理認識させました。
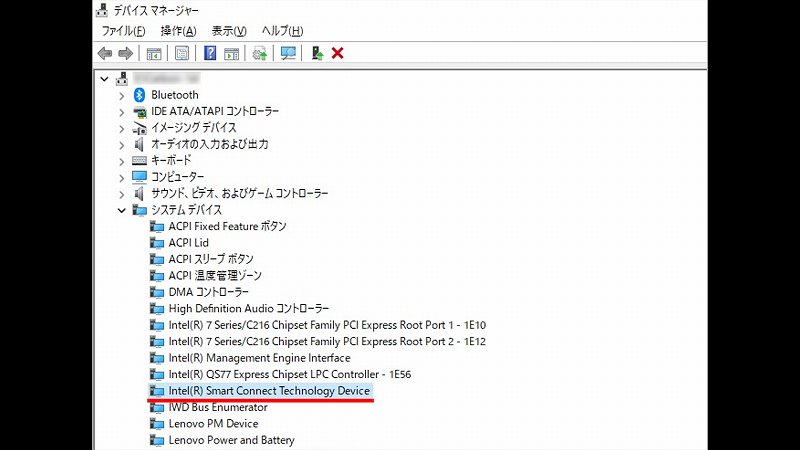
Microsoft ACPI 対応埋め込みコントローラー
残りの「不明なデバイス」は「Microsoft ACPI 対応埋め込みコントローラー」です。
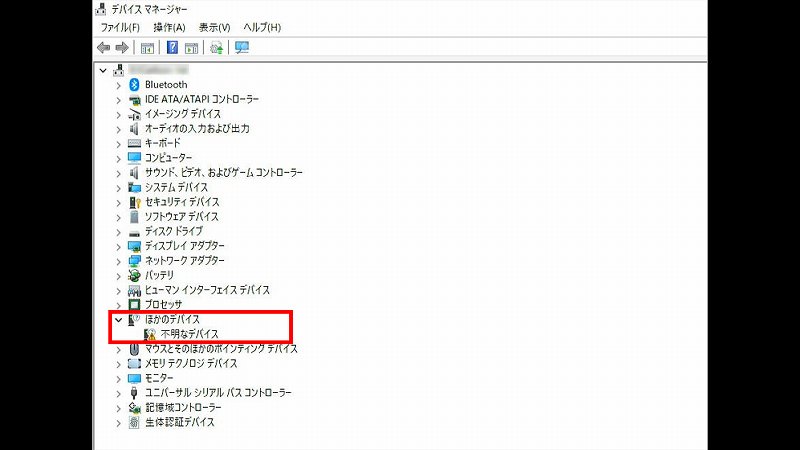
こちらもLenovoのドライバーダウンロードサイトから「Lenovo HID HW ラジオ ドライバー」をダウンロードします。
こちらは、Windows10/8/7用ドライバーです。
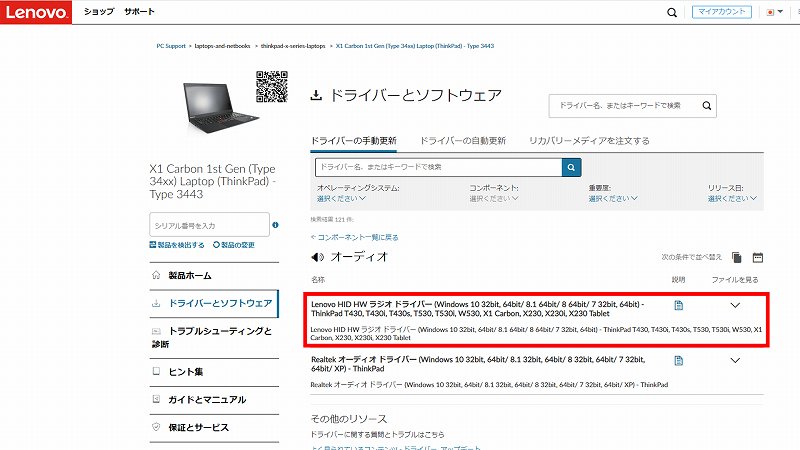
ダウンロードしたファイル『g1hd55wj.exe』を実行し、セットアップウィザードに従って進めるとドライバーのインストールが完了します。

こちらの正体は、「Lenovo HID Mini-driver for Hardware Radio Switch」でした。
無線LAN用のハードウェアスイッチをWindowsの機能と同期して使用するために必要らしいです。
(よくわからん・・・)
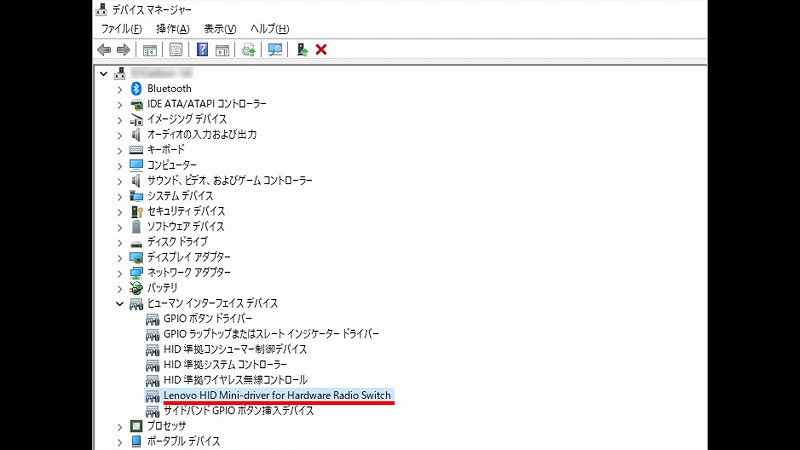
これで「不明なデバイス」がなくなり、キレイになりました!
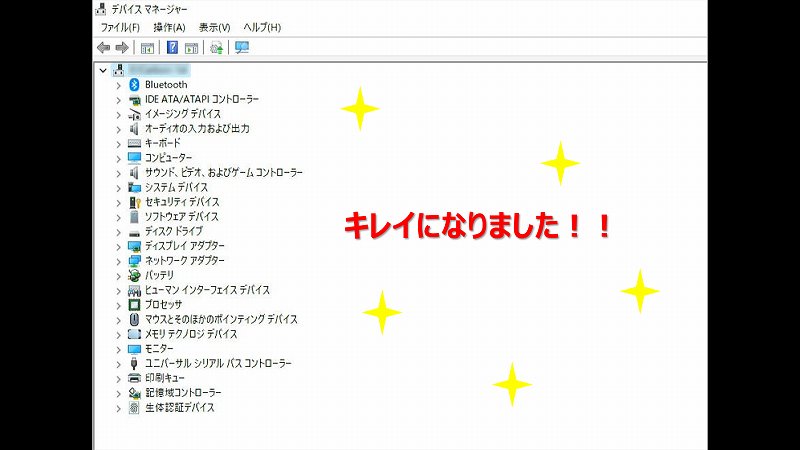
内蔵カメラドライバー
最後に、内蔵カメラドライバーをインストールします。
内蔵カメラはデバイスマネージャーで認識され、標準のドライバーが当たっていますが、実際にカメラを使用するとクラッシュします。
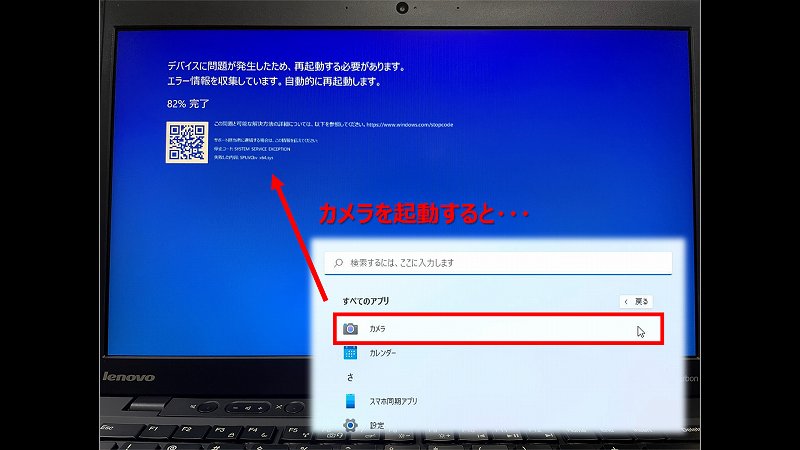
現在の、内蔵カメラドライバーのバージョンは、「3.5.7.13(2015/07/22)」です。
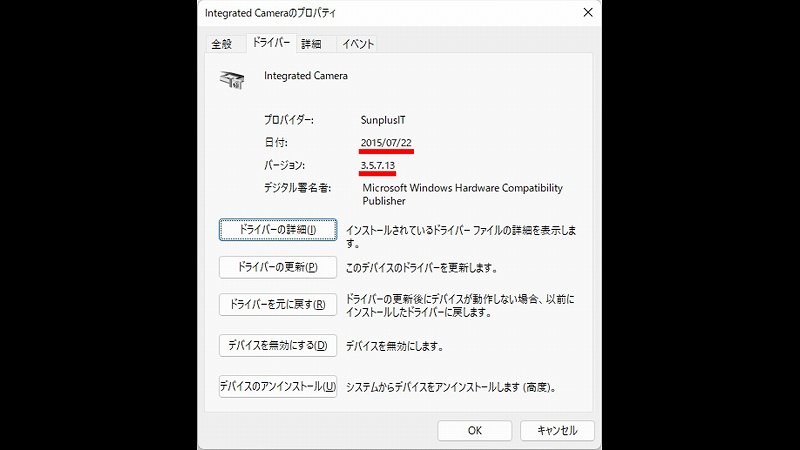
という訳で、Lenovoのドライバーダウンロードサイトから「内蔵カメラ ドライバー」をダウンロードします。
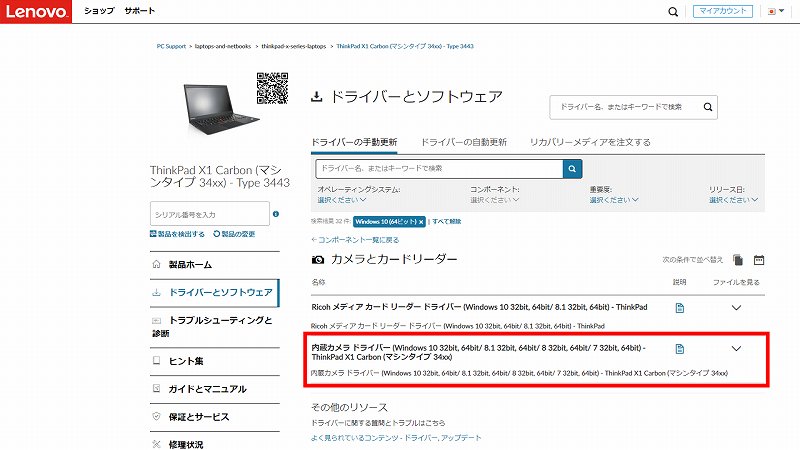
ダウンロードしたファイルを実行します。
ファイル名は『g6c813ww.exe』です。
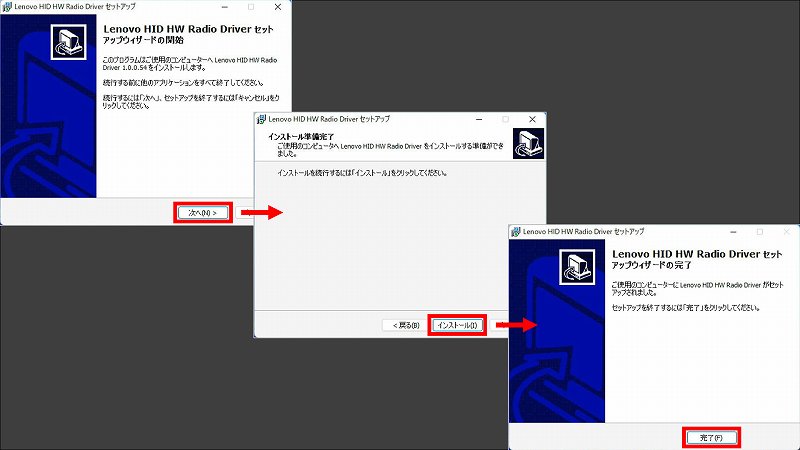
完了後、デバイスマネージャーを確認すると、ドライバーのバージョンが「3.4.7.31(2013/02/10)」と、かなり昔にバックしていますが、これでOKです。
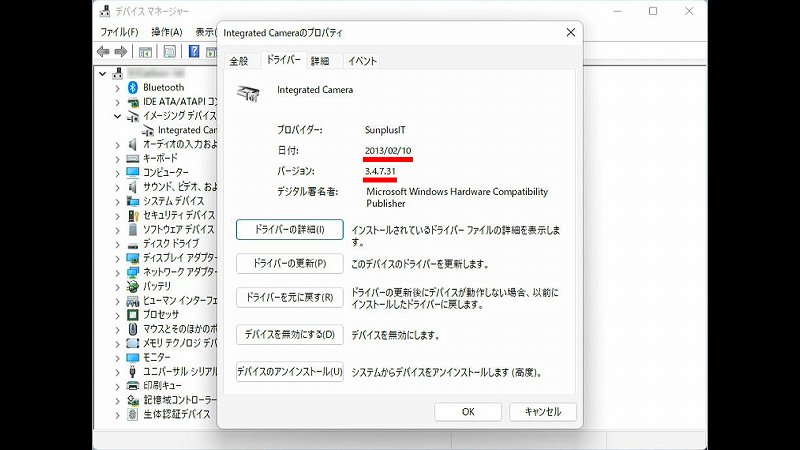
しかし、せっかくインストールした旧ドライバーも、今後、Windows Update等を行うと、勝手に新しいドライバーに戻されてしまいます(実際に戻されました)。
よって、勝手に戻されないよう、以下リンクに記録した方法でドライバーの更新を禁止する対策をとっておきます。
リンク:ThinkPad T440 パコパコパッド交換後②ドライバーが勝手に更新される問題を解決
デバイスマネージャーで「Integrated Camera」のプロパティを開き、「詳細」タブの「プロパティ」ドロップダウンから「ハードウェア ID」を選択すると表示される2行をコピーして、グループポリシーエディタの「これらのデバイスIDと一致するデバイスのインストールを禁止する」項目に貼り付けます。
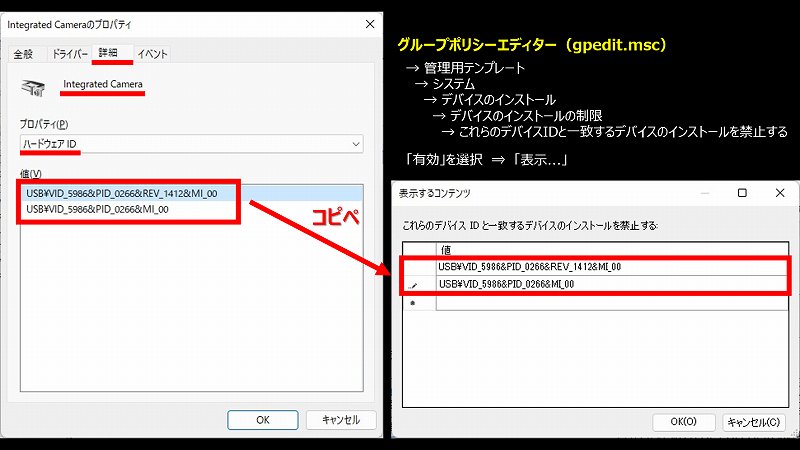
これでドライバーが勝手に更新されることは、なくなると思います。
まだ、設定したばかりなので、多分ですが・・・
最終確認!
最後に「システム」→「バージョン情報」と「ライセンス認証」の状態です。
Windowsのエディションは、「Windows 11 Pro」、バージョンは「21H2」。
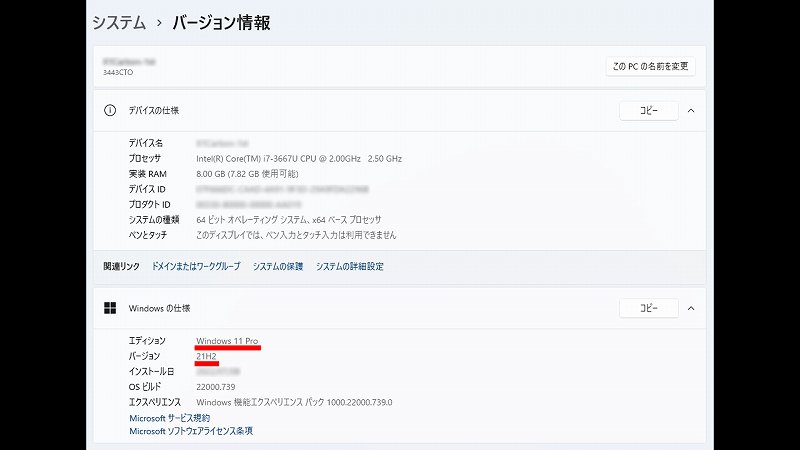
「Windowsはデジタル ライセンスによってライセンス認証されています」と表示され、ライセンスもクリアになっています。
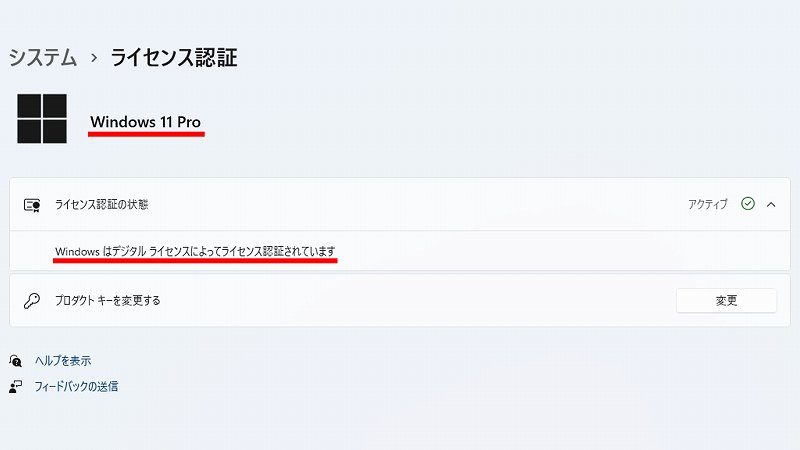
まとめ
いまさら、X1 carbon 1stにWindows11をインストールして使用する人は、ほとんどいないと思いますが、もしかしたら「とりあえずインストールしてみよう!」ぐらいのノリの人は、きっといるだろうと信じて、記録しておきました。
もちろん、私自身もWindows11をインストールしたX1 carbon 1stを普段使いするつもりはありません・・・
とは言え、重たい作業をしなければ、わりと普通に使えそうな感じはしますが・・・
でも、やっぱり使わないだろうなぁ・・・
また、いつもの「自己満足」とういうことで、今回は以上です。


コメント