以前、X240やX270、T440のBIOS画面へAdvanced Menuを表示させるBIOS改造を行いましたが、今回はThinkPad X1 Carbon 4th (20FC)で同様にやってみました。
結果、Advanced Menuを表示させることはできたのですが、BIOS改造の影響による別の不具合が見つかりました・・・
よって、現在は元に戻していますが、備忘録としてその顛末を記録しておきます。
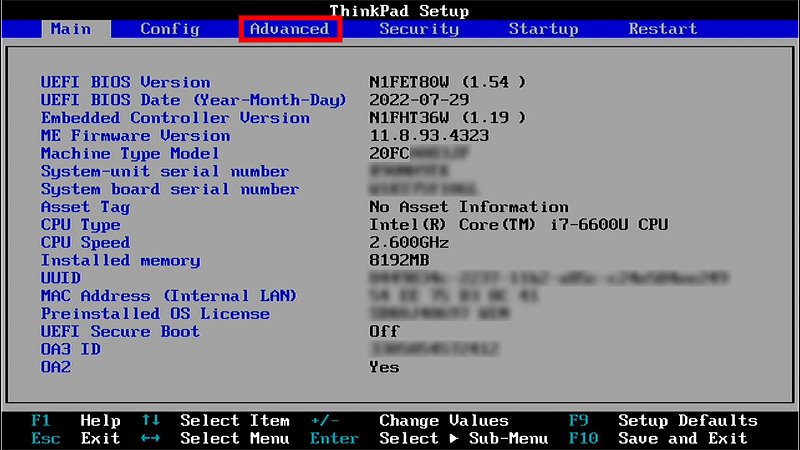
Intel Advanced Menu画面
まずは、ThinkPad X1 Carbon 4thのAdvanced Menu画面のキャプチャー画像を記録しておきます。
(一部画面は、スクロールした下部項目を継ぎ足し加工しているものがあります)
ただし、画面数が多いので、掲載は各項目を選択した際の最初の画面のみです。
実際には、大項目の下に中項目、小項目、さらに下位の項目と続くものもあります。
また、設定を『Disabled』→『Enabled』に変更すると新たな設定項目が現れたりもしますので、一体どれだけの画面数があるのか?わかりません。
TOP画面には、「Select Language」、「SMBIOS Event Log」、「Platform Information Menu」、「Intel Advanced Menu」の4項目がありますが、最初の3項目はたいした内容ではないので割愛します。
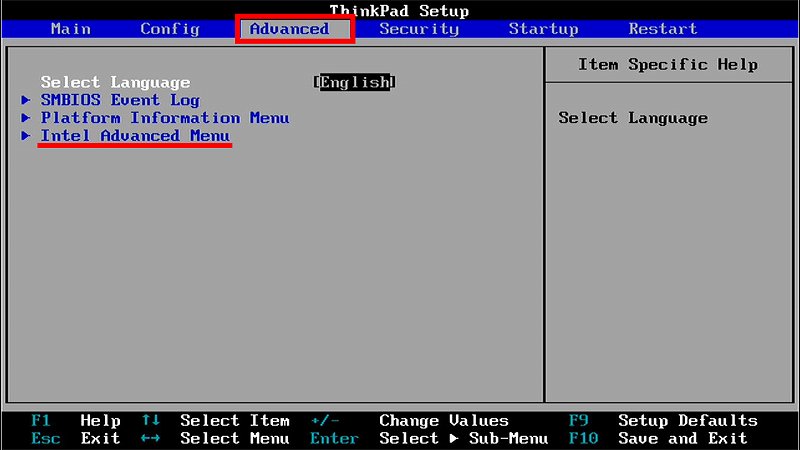
ちなみに「Select Language」では、『日本語』も選択できますが、選択してもまったく日本語になりません(笑)
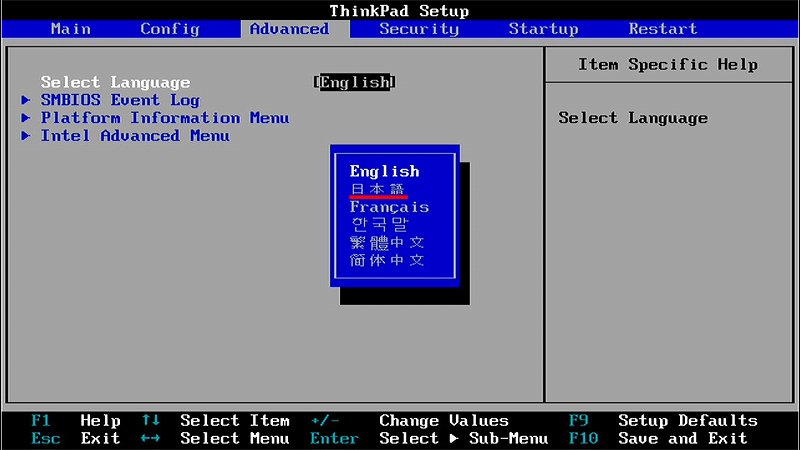
で、こちらが、「Intel Advanced Menu」選択後の最初の画面です。
全部で18項目ありますが、3つ目の「PCI Subsystem Settings」の中身から記録していきます。
なお、各項目の設定内容については、私にはさっぱりわかりませんので、説明はなしです!
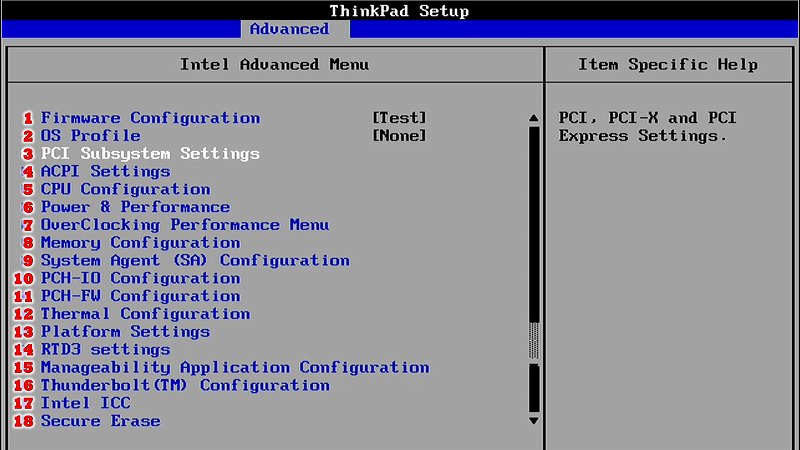
Advanced Menu表示方法(改造方法)
冒頭にも記載した通り、X1 Carbon 4thにAdvanced Menuを表示させることには成功しましたが、今回の方法では別の不具合が発生したため、現在は元に戻しています。
「そんな方法を記録して何の意味があるのか?」のような突っ込みもあると思いますが、今回の失敗を今後に生かすため、あえて失敗方法?を記録しておきます。
と、偉そうに言いましたが、改造方法については以下リンクの記事でほとんど網羅されていますので、割愛して(手抜き!)、ポイントだけ列記しておきます。
リンク1:ThinkPad BIOSに「Advanced」を表示させる方法
リンク2:ThinkPad X240 内蔵無線LANをWi-Fi 6に交換
✓「Security Chip」の設定は以下の状態でBIOSデータを読み出し
・「Security Chip Selection」→『Intel PTT』
・「Security Chip」 →『Enabled』
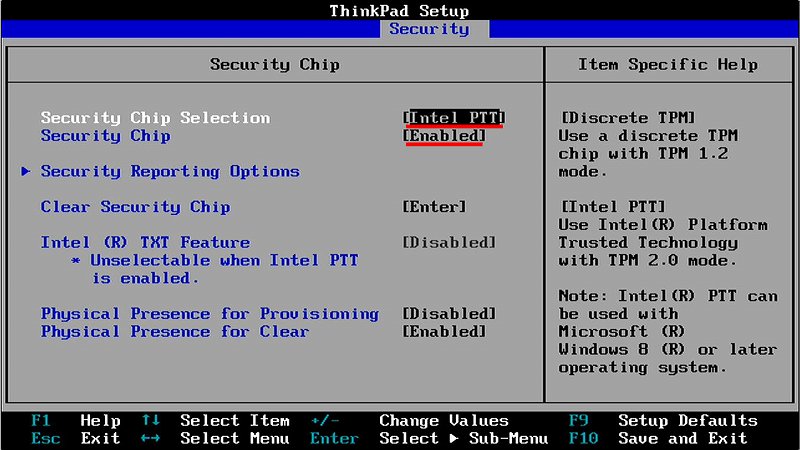
✓UEFIPatch.exe実行時に使用するパッチファイルは、以下ファイルを使用
・xx60_patches_v1.txt
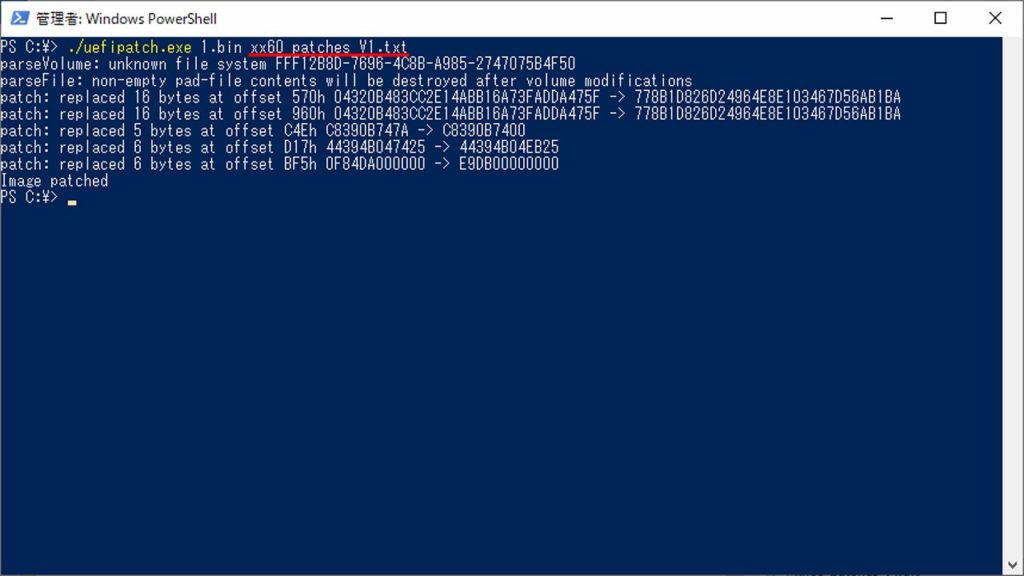
✓タンパープロテクションの修正
・『4C 4E 56 42 42 53 45 43 FB』→『4C 4E 56 42 42 53 45 43 FF』
あと、そもそも改造に関係あるのか?よくわかっていませんが、「Anti-Theft」→「Computrace」の「Current Setting」については、『Enabled』と『Disabled』の両方の設定で読み出して、それぞれパッチを当ててみましが、結果に変化はありませんでした。
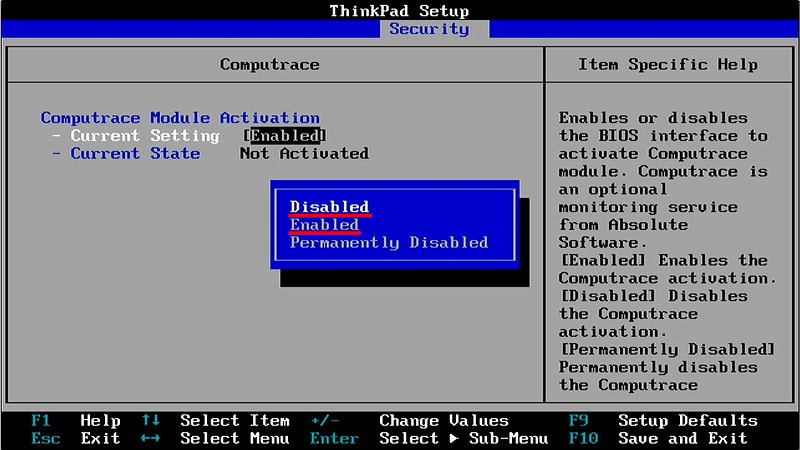
肝心なBIOSチップの位置ですが、LCDケーブルコネクターの根元付近に実装されており、ボトムカバーを開けて黒いフィルムを少しだけ剥がせばアクセスできます。

BIOSチップの型番は、Winbond 25Q128FVSCでした。
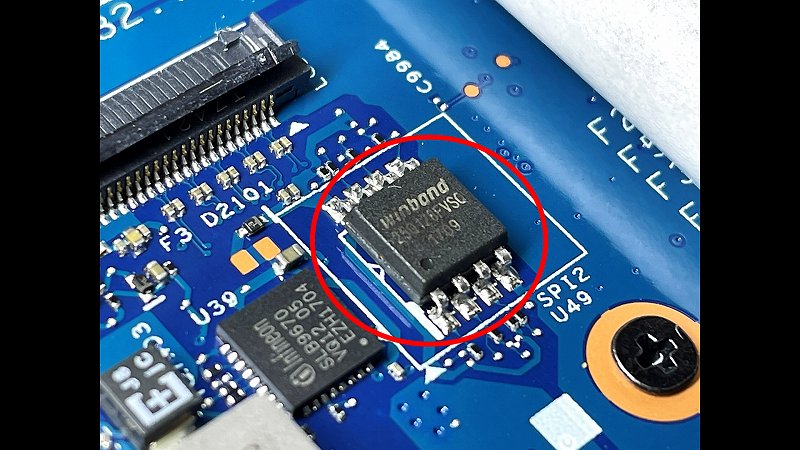
BIOS改造後の不具合
それでは最後に今回の改造で発生した不具合について記録します。
以前、X240でAdvanced Menuを表示させるためBIOS改造を行った際、改造後にSrcurity Chipの設定変更(『Discrete TPM』⇔『Intel PTT』)ができなくなってしまうという不具合が発生しました。
そして、試行錯誤した結果、その不具合を回避する方法を見つけたことは以下記事に記録しました。
(すべてのマシンで回避できるか?は保証できません)
リンク:ThinkPad X240 内蔵無線LANをWi-Fi 6に交換
よって、今回も同様の不具合が発生しないようSrcurity Chipの設定については、細心の注意を払って作業を行いましたが、結果、セキュリティーチップを認識しなくなりました・・・
具体的には、Windowsのデバイスマネージャーから「セキュリティ デバイス」が消えてなくなりました。
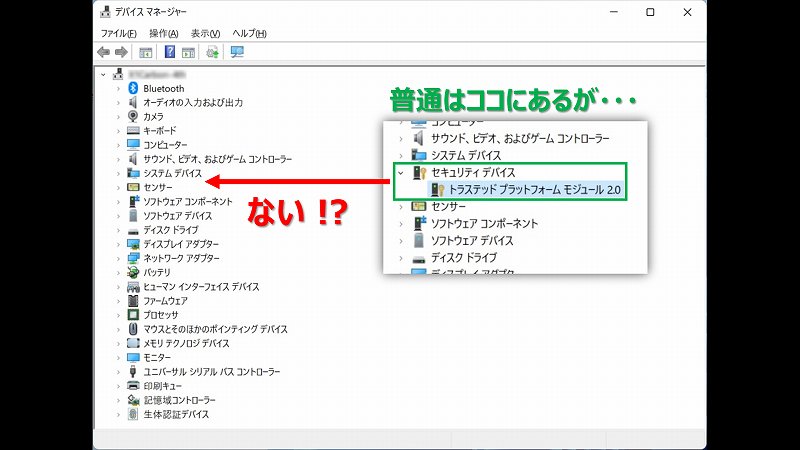
念のため、tpm.mscで確認しても「互換性のあるTPMチップが見つかりません」と表示されます。
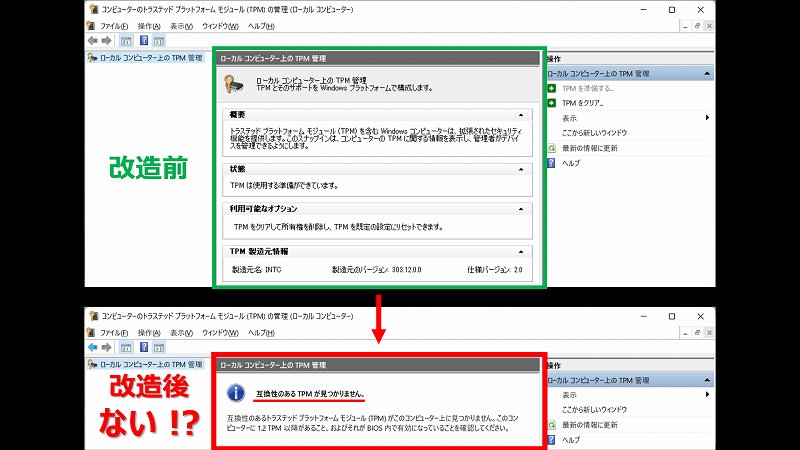
まぁ、実質的には何の問題もなくWindowsが使えるので、そのまま放置でもよいのですが、何となくスッキリしなかったので、とりあえず今回はオリジナルのBIOSデータに戻しました。
ちなみに改造後のSecurity画面では「Security Chip Selection」がグレーアウトして変更不可、「Security Chip」は『MFG Mode』固定になりました。
以前改造したX240も改造後は「Security Chip」が『MFG Mode』固定になりましたが、「Security Chip Selection」の設定は変更可能でした(画面上の変更だけで、実際には変更されないが・・・)。
しかし、X1 Carbon 4thではグレーアウトして選択すらできず、画面上も変更不可となりました。
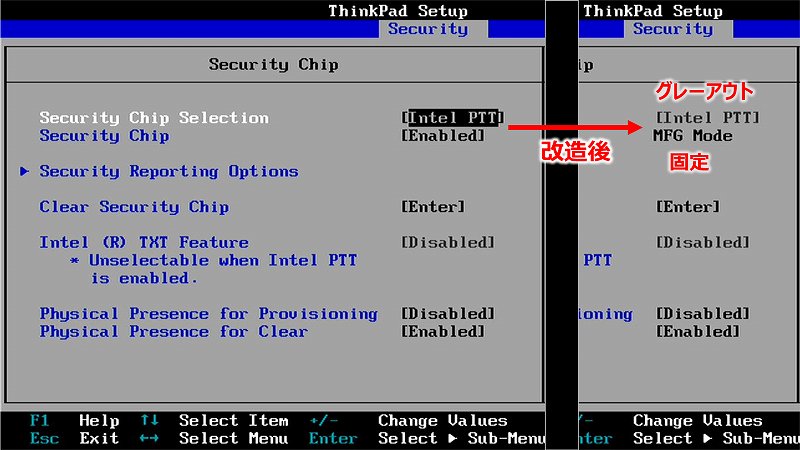
やはり、改造に成功したX240とは何かが違っているようです・・・
まとめ
今回は残念な結果に終わってしまいましたが、とりあえず、X1 Carbon 4thにもAdvanced Menuが存在することがわかりました。
おそらく、ほとんどのThinkPadに存在するのだと思いますが、X1 CarbonのAdvanced Menuについては、海外のサイトでも(私は)見たことがないので、記録した画像は意外とレアなものかもしれません。
しかし、これだけ多くの設定項目があっても、私には意味がわからないので、まったく役には立ちません。
完全に自己満足の世界です!
どこかに、これらの設定方法を解説したページがあるとありがたいのですが・・・

いずれにしても、このままで終わるのはチョット悔しいので、今回の失敗を糧に、いつかこの不具合の回避策を探ってみたいと思います(ムリかな?)。
あと、他の世代のX1 Carbonでも試してみようかな?!
今回は以上です。
ThinkPad BIOS改造の基本(全5話)
【第1話&第2話】ThinkPad BIOS改造に使用するツールはコレだ!※
↑ まずは、こちらから ↑
※「BIOS読み出し/書き込み用のツール類について」と「CH341A ROMライターのセットアップ方法」の統合ページ
【第3話】8ピンクリップでBIOSに接続!BIOSチップの場所と挟み方
【第4話】ROMライターでThinkPad BIOSデータを読み出す
【第5話】ThinkPad BIOSデータの書き込み方法(CH341A使用)
「Advanced」Menuを表示させる改造方法
ThinkPad BIOSに「Advanced」を表示させる方法
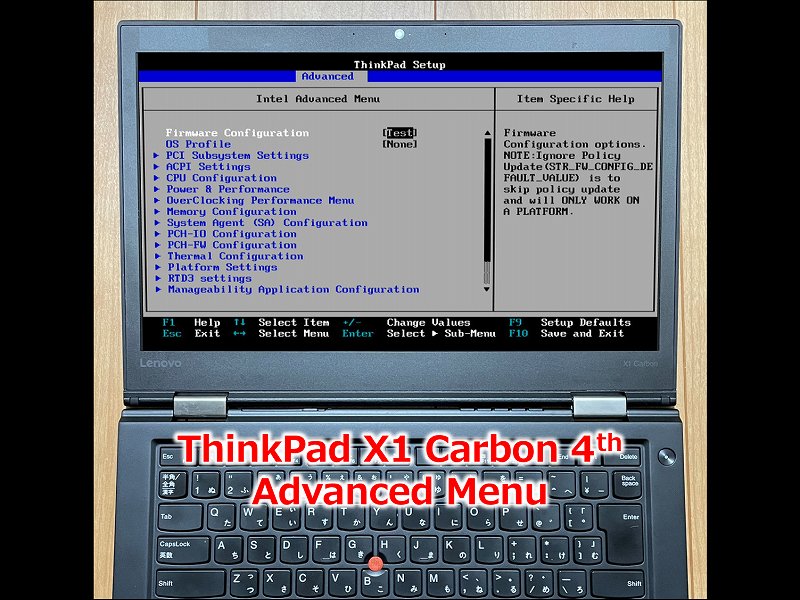
コメント