最近話題のWindows11は、最新のPCでしかアップグレードできないとか、できるとか・・・
いろいろな情報が溢れていますが、結局よくわからないので、少々?旧型のThinkPad X240にインストールできるか?実際に試してみました。
※インストールに使用したX240の仕様は、以下に記録しています。
リンク → ThinkPad X240 の記事一覧
インストール結果
先に結果です。
どこで引っかかるか?ドキドキ(ワクワク?)しながらWindows11のクリーンインストールを行いましたが、インストール中、PCの仕様に関する警告や注意のようなメッセージは一切なく、結局、最後まで何も問題は発生することなく、インストールが完了しました。
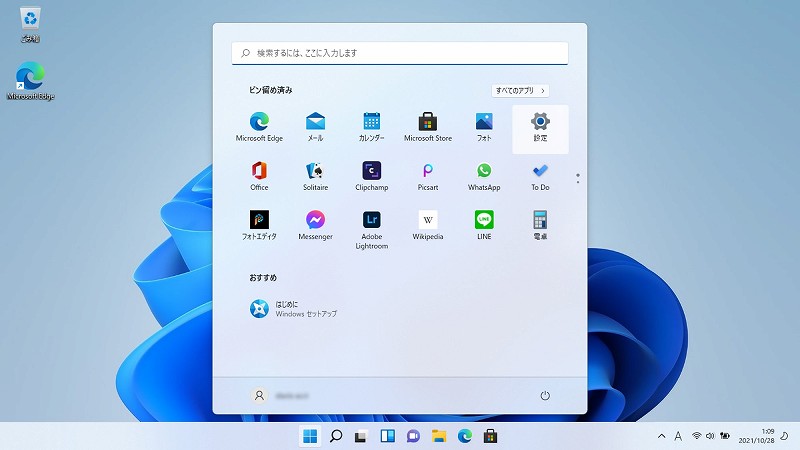
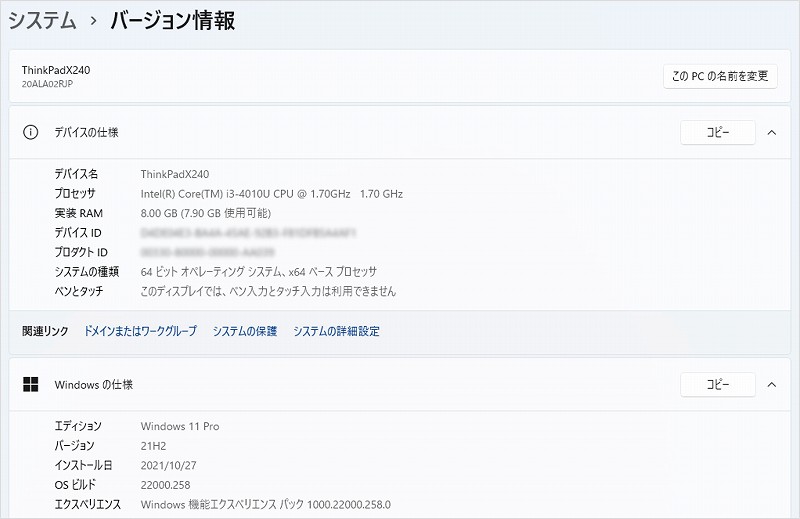
インストール直後は、デバイスマネージャー上に「不明なデバイス」等の「?」マークが4つありましたが、「Windows Update」のドライバーの更新プログラムを実行すると、すべて消えました。
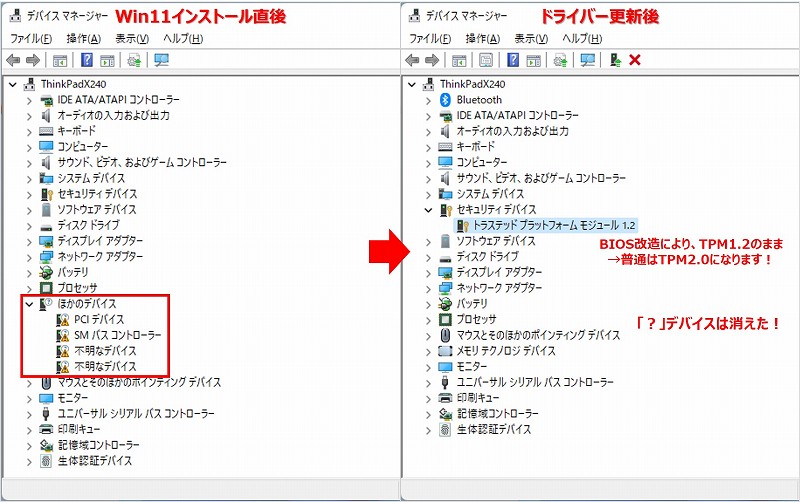
ちなみに私のX240はBIOS改造の影響で、「Security Chip Selection」の設定を「Discreat TPM」から「Intel PTT」に変更しても実際には設定変更が効いておらず、TPM1.2のままとなってしまいます。
しかし、それでもWindows11は何も文句を言いません・・・
まぁ、まだOSをインストールしただけなので、今後何が起こるかわかりませんが、とりあえず今回のインストール作業について以下に記録しておきます。
余談ですが、インストールしたX240は、パコパコパッドをクリックボタン独立タイプのパッド(X250~用)に交換しており、Windows10ではタッチパッドのドライバーを最新に更新するとクリックボタンが効かなくなる問題が発生していましたが、Windows11でも早速この問題が発生しました!
同様にパッドを交換している人は、くれぐれも最新のSynapticsドライバーに更新しないよう注意しましょう!
リンク →
ThinkPad T440 パコパコパッド交換後①ドライバーが勝手に更新される問題を解決
インストールの流れ
Windows11のインストールは、おおまかに以下の流れで行いました。
- Rufusを使ってWindows11インストールファイル(ISOイメージ)をダウンロード
引き続き、Rufusでインストール用USBメモリを作成
<2021/11/28追記>
Win11インストール用USBメモリ作成方法の記事をUPしました!
→ Windows11のインストール用USBメモリを無料で作成する方法 - X240のBIOSで「Security Chip」を『Discreat TPM』から『Intel PTT』に変更
同時に「Secure Boot」を『Disabled』から『Enabled』に変更
→この変更で「UEFI/Legacy Boot」の設定が『UEFI Only』に変更される - Rufusで作成したUSBメモリを挿入し、X240の電源ON後、『F12』で「Boot Menu」を表示させ、USBメモリから起動
- Windows11インストール(約30分)
→ この時点で、デバイスマネージャーに「?」マークのデバイスが4つ - Windows Update(約45分)
- ドライバーの更新プログラム(約5分)
→ デバイスマネージャーの「?」マークなし
※X250~用タッチパッドに交換している場合、「Synaptics – マウス ・・・」はチェックを外す - 旧ドライバー「Synaptics ThinkPad Ultra Nav Driver(n10gx25w.exe)」インストール
※X250~用タッチパッドに交換している場合のみ
以上で無事?Windows11のインストールが完了しました!
ほとんどの人はこの説明だけで十分だと思いますが、以下にインストールの詳細を記録しますので、必要に応じてご覧ください。
インストールの詳細
Windows10の事前確認
最初に、Windows10の状態で、Microsoft Windows11のサイトから「PC 正常性チェック アプリ」をダウンロードして実行してみました。
リンク → PC 正常性チェック アプリのダウンロード(microsoft.com)
結果は、NG!! まぁ、想定通りです。
気にせず、次に進みます。
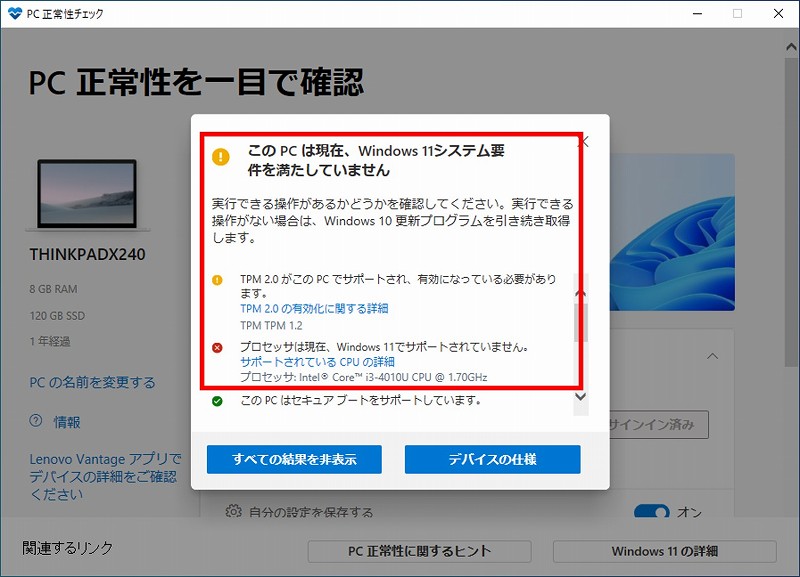
ちなみにこの時点でTPMの状態を調べると、以下のように「1.2」と表示されました。
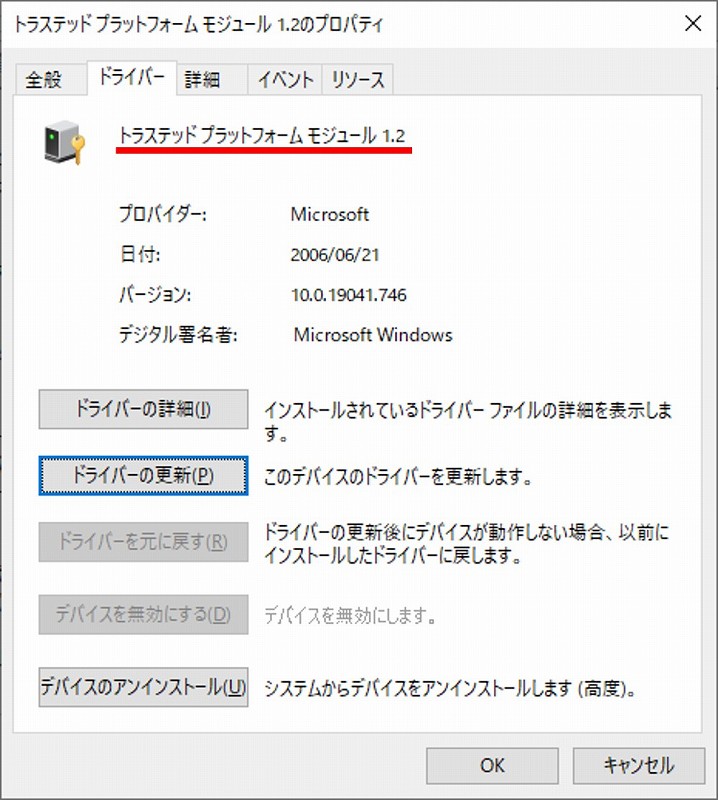
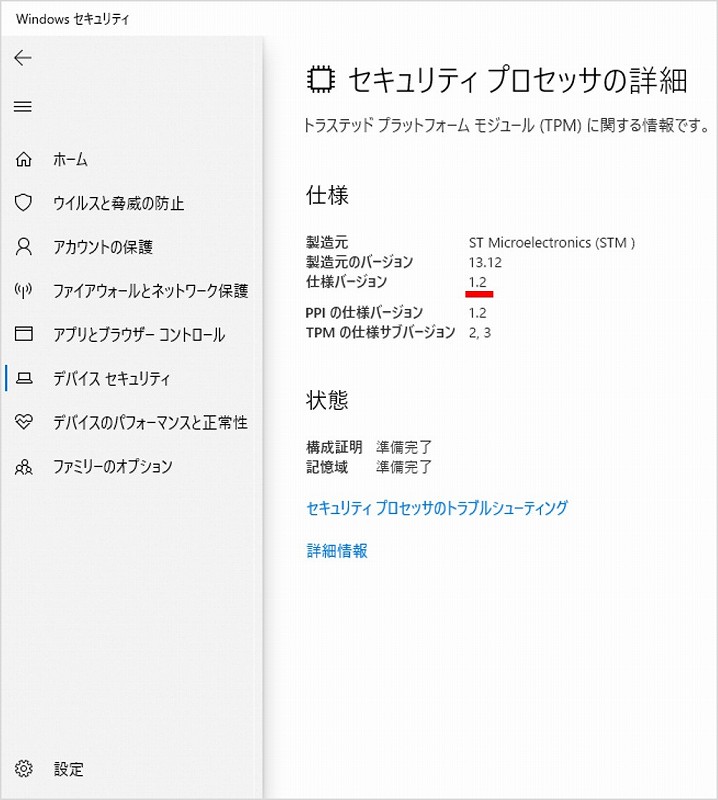
なお、SSDについては、以前Windows10をクリーンインストールした際に、GPTフォーマットに設定しました。
リンク → ThinkPad X240 SSD換装 KLEVV N400 120GB
MBRでフォーマットしている場合は、一部手順が異なる可能性がありますので、ご注意ください。
インストールUSB作成
次に「Rufus」でWindows11のインストールUSBを作成します。
「Rufus」については、以下ページに記録しているので割愛しますが、「Windows11」のISOイメージもダウンロードできるようになっていました!(無料です!)
リンク → RufusでWin10インストール用USB作成~X60復活!④
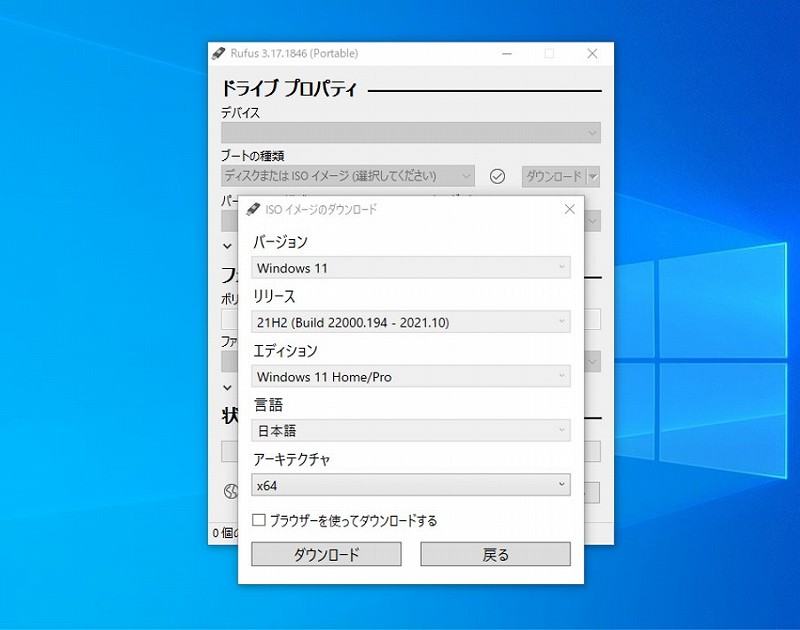
ダウンロードしたISOイメージファイルの容量は、約5GB。
USBメモリへのイメージファイル書き込み時の設定は、右下のようにしました。
書き込み時、USBメモリはフォーマットされますので、要注意です。
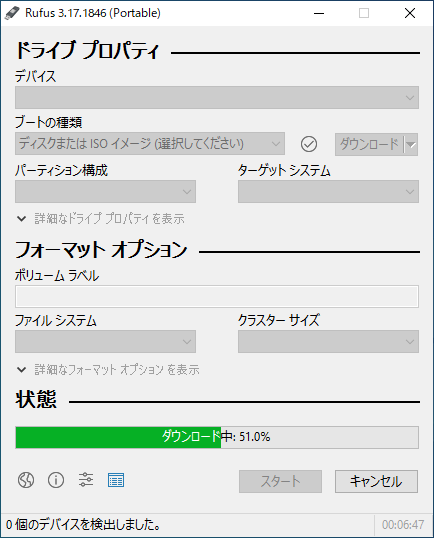
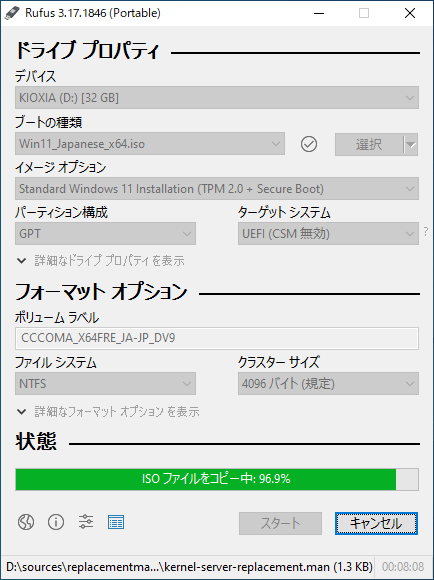
BIOSの設定
BIOS設定は、 上の「インストールの流れ」で記録した通り、「Security Chip」と「Secure Boot」の項目を変更しました。
現在のUEFI BIOS Versionは、GIET99WW(2.49)です。
まずは、「Security Chip」 です。
「Security Chip Selection」の設定を『Discreat TPM』から『Intel PTT』に変更します。
変更すると暗号化キーが消去される等のWarningが表示されますが、『Yes』で変更します。
次に「Secure Boot」を『Disabled』から『Enabled』に変更します。
この変更で「UEFI/Legacy Boot」の設定が『UEFI Only』に自動的に変更される旨、メッセージが出ます。『Yes』で変更。
確かに「UEFI/Legacy Boot」の設定が『UEFI Only』 に変更されました。
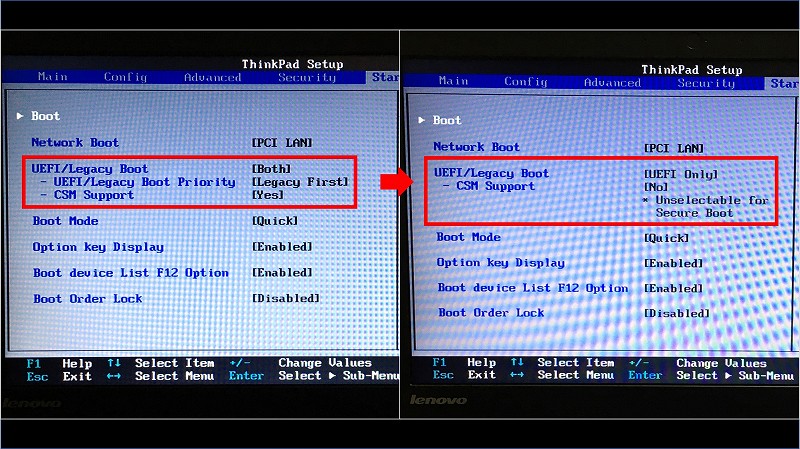
Windows11 インストール
Rufusで作成したUSBメモリを挿入し、USBメモリからブートさせます。
電源ON後、『F12』で「Boot Menu」を表示させ、USBメモリを選択して起動させます。
ここからWindows11のインストールが始まりますが、途中、「国/地域」や「キーボードレイアウト」等、対話的に選択・入力する項目がありますが、ほとんどWindows10のインストールと同じ要領です。
プロダクトキーの入力についても同様に『プロダクトキーがありません』を選択して進めると、インストール後にはデジタルラインセンスにより勝手に認証されていました。
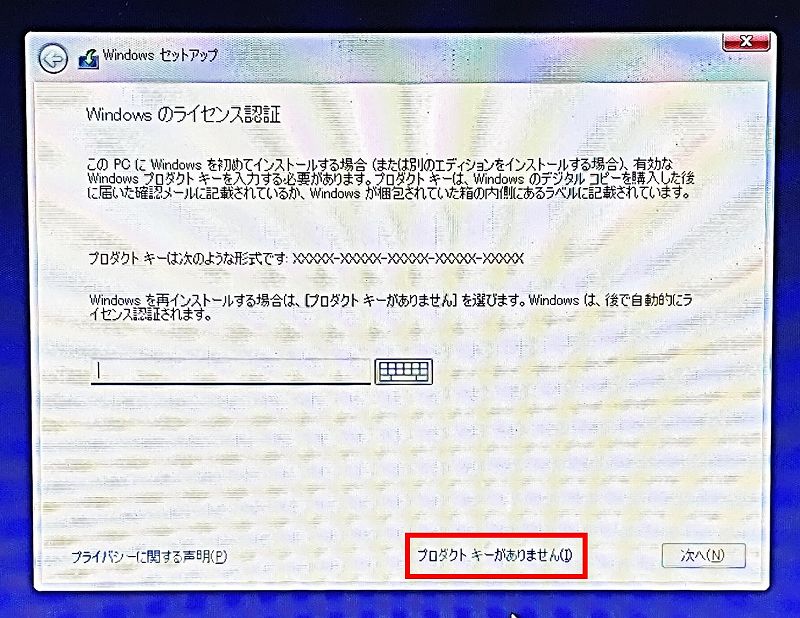
所要時間 約30分でインストール完了します!
早っ!
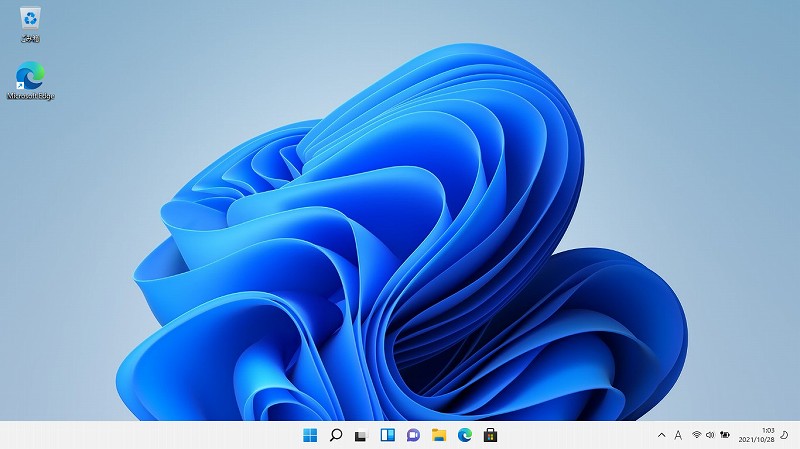
Windows11のOSビルドは、「22000.194」です。
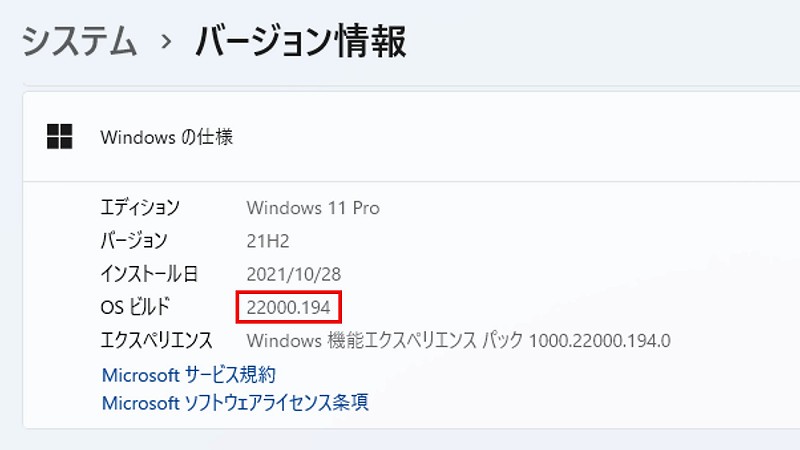
なお、 上の「インストールの流れ」で記録した通り、 この時点でデバイスマネージャーを確認すると「?」マークのデバイスが4つありますが、この後でドライバーの更新プログラムを実行すると、すべてクリアになりますので、放置して構いません。
Windows Update
Windows Updateについては、従来と変わらないので、特に記録することはありません。
とりあえず私はすべて更新しました。
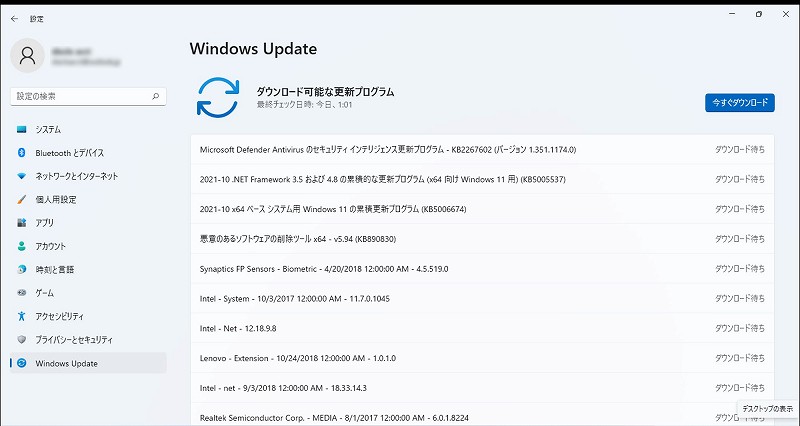
更新すると、OSビルドが「2000.258」になりました(2021/10/28現在)。
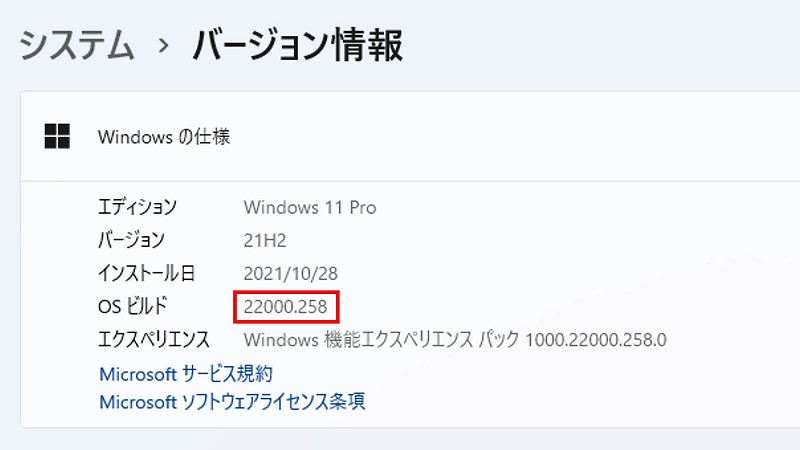
ドライバーの更新
ドライバーの更新は「Windows Update」の画面下部の「詳細オプション」→「オプションの更新プログラム」です。
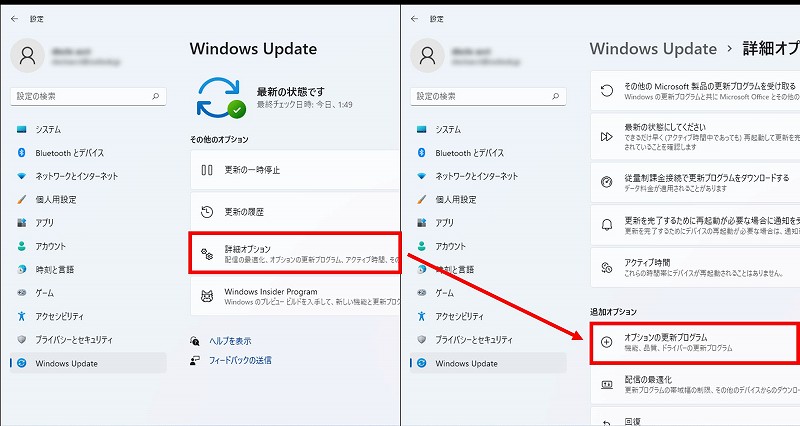
すると、下のような画面が出てきますので、すべて選択して『ダウンロードしてインストール』で進めます。
ちなみに上から2つ目は、パコパコパッドのドライバーです。
X240標準のパコパコパッドを使用されている場合は、チェックしてよいと思いますが、私のようにクリックボタン独立タイプのパッド(X250~用)に交換している場合は、ここのチェックを外さないと、クリックボタンが動作しなくなります(なりました!泣)。
もし、更新してしまった場合は、デバイスマネージャーのプロパティーにある『ドライバーを元に戻す』で、復旧しましょう。
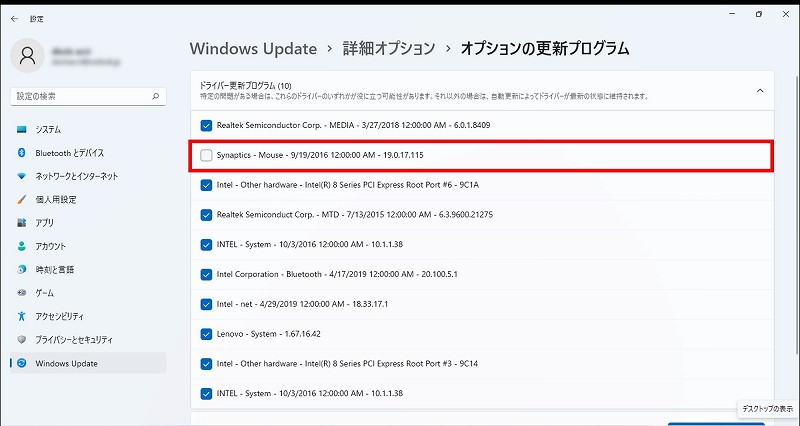
ドライバー更新後は、「?」マークのデバイスがなくなり、綺麗になりました!
ただし、(写真はありませんが・・・)TPMのバージョンは依然として「1.2」のままです。
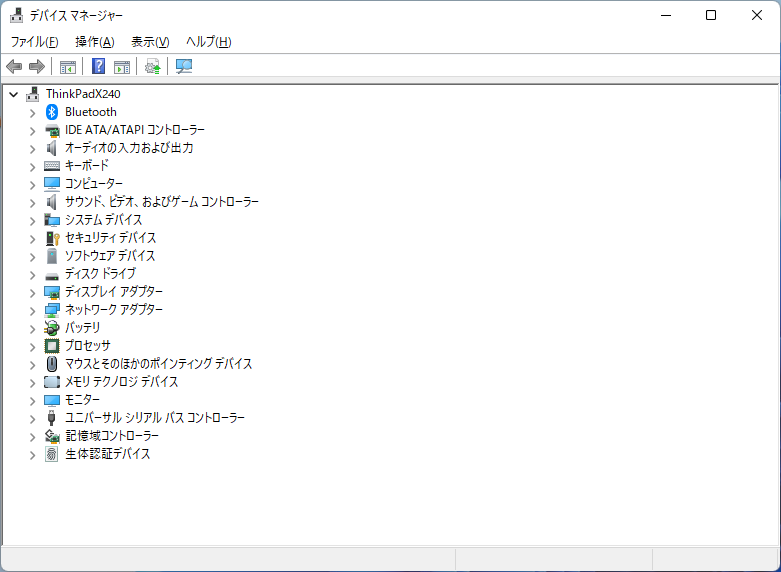
X240標準のパコパコパッド使用の場合は、以上でインストール完了です。
もし、クリックボタン独立タイプのパッド(X250~用)に交換している場合は、下部の「おまけ」の項目もご参照ください。
まとめ
そもそも、今回のWindows11インストールは、旧型(要件を満たしていない)のPCにWindows11をインストールすると何が問題なのか?を調べることが目的でした。
最初の「PC 正常性チェック アプリ」でNG判定だったので、きっとどこかでつまずくだろうと構えていましたが、 結局何も起こらず、最後までインストールできてしまいました(と思っています・・・)。
また、動作についてもWindows10と変わらない速度で普通に動きます(今のところ・・・)。
しかし、インストール完了後に再度「PC 正常性チェック アプリ」を実行してみたところ、インストール前と同様に「このPCは現在、Windows11システム要件を満たしていません」と出ました。
「システム要件」と「インストール可否」は、違うと言うことでしょうか・・・?
結局よくわかりませんでした・・・
いずれにせよ、まだOSをインストールしただけなので、この先何が起こるかわかりません。
何か起こった際には、また記録したいと思います。
長文にお付き合いいただき、ありがとうございました!
おまけ( Synaptics 旧ドライバーインストール )
ここからは、クリックボタン独立タイプのパッド(X250~用)に交換している場合の参考として記録します。
上のドライバー更新時、Synapticsのチェックを外すと、結果、デバイスマネージャーでは「Ultra Nav Pointing Device」ではなく、「PS/2互換マウス」になっています。
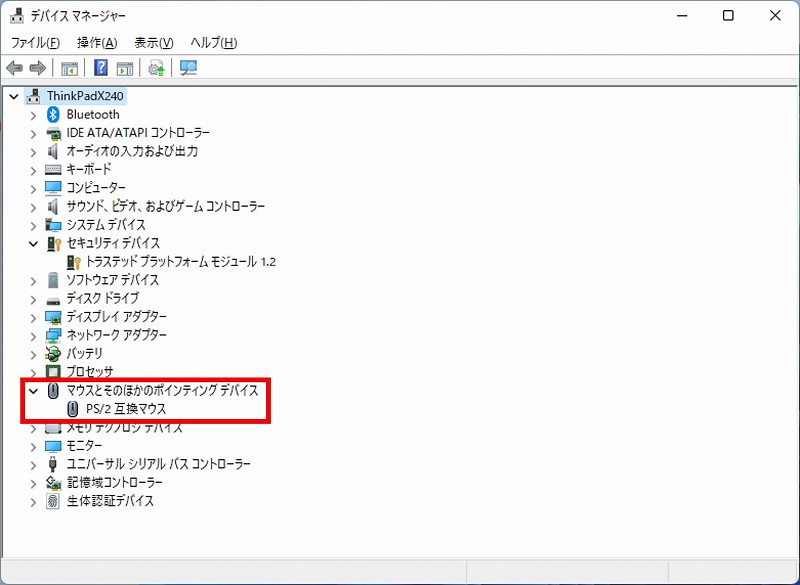
よって、Windows10の時と同様に旧バージョン(Windows7/8/8.1用)のドライバーをインストールしました。
ダウンロードリンク →
Synaptics ThinkPad UltraNav Driver 18.0.7.57(n10gx25w.exe)
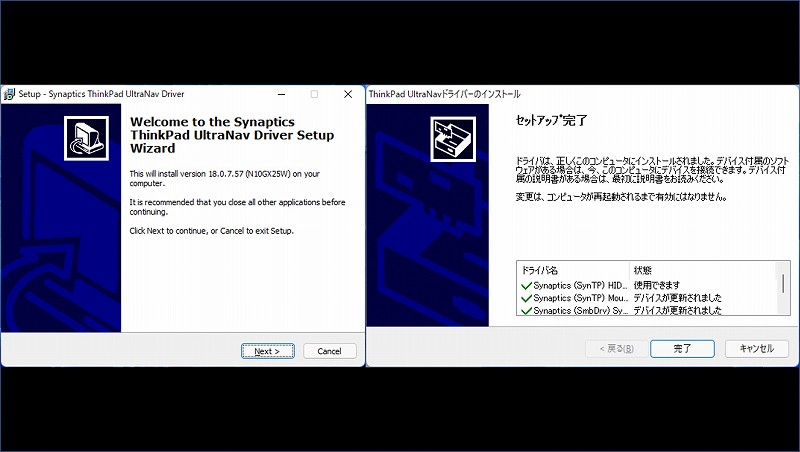
インストール後、再起動すると「UltraNav Pointing Device」に変わります。
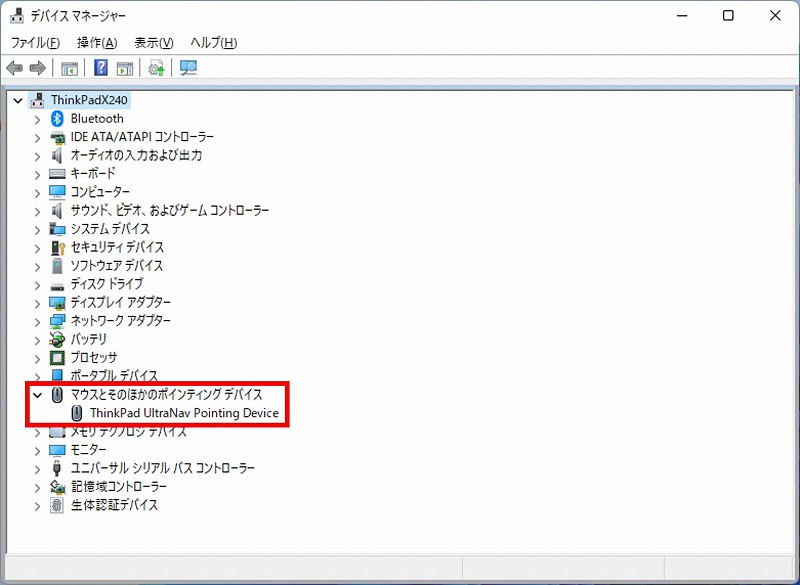
結果、とりあえず問題なく動作していますが、また勝手にドライバーがアップデートされてしまうかもしれないので、T440の時と同様に「グループポリシーエディター」から「デバイスのインストールを禁止する」を設定しておきました。
リンク →
ThinkPad T440 パコパコパッド交換後②ドライバーが勝手に更新される問題を解決
これで、しばらく様子を見たいと思います!
チャレンジする場合は、くれぐれも自己責任で!!
以上です。
↓ T440pにもインストールしてみました ↓
ThinkPad T440p Windows11インストール記録
↓ X270も追加!! ↓
X270にWindows11をインストール~TPMは必要?
↓ ジャンク X260 にも! ↓
Windows11インストール ThinkPad X260編

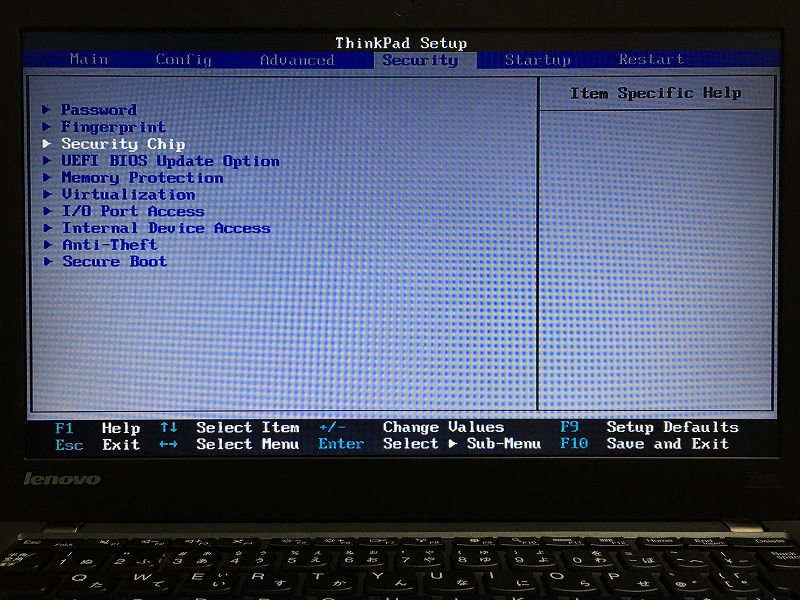
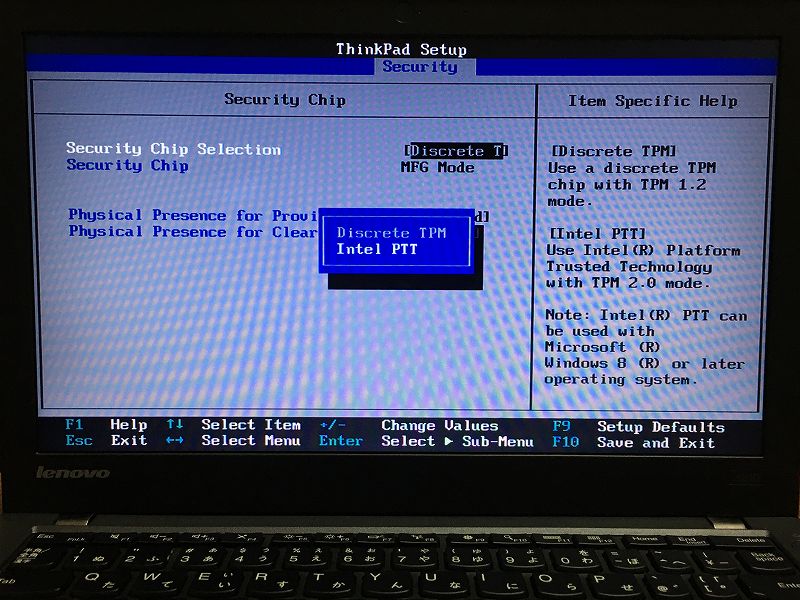
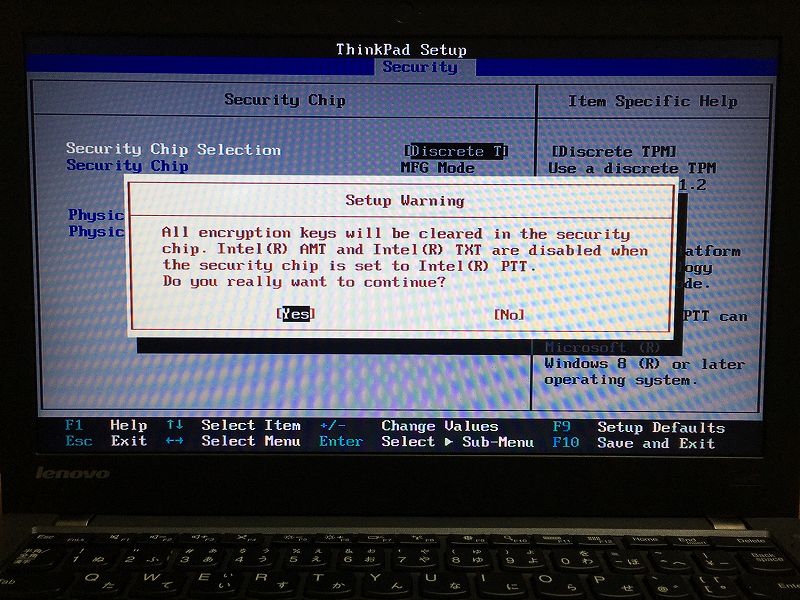
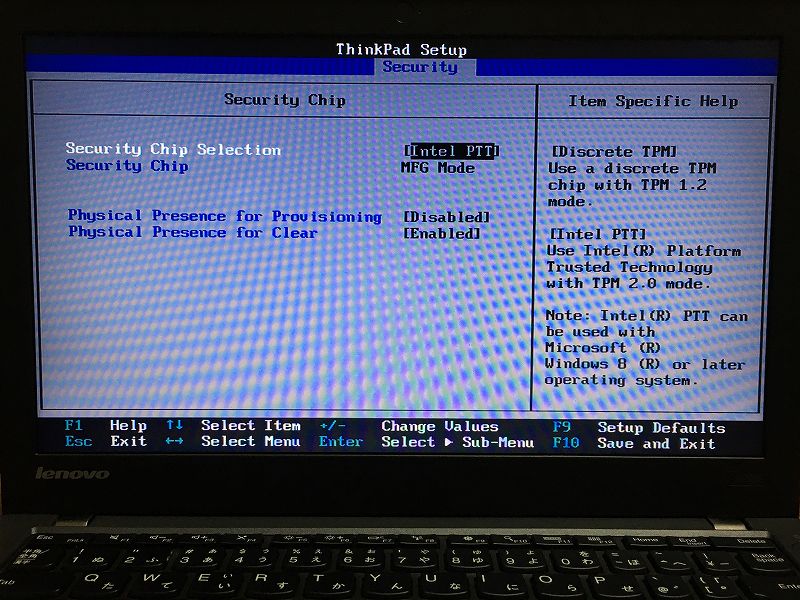
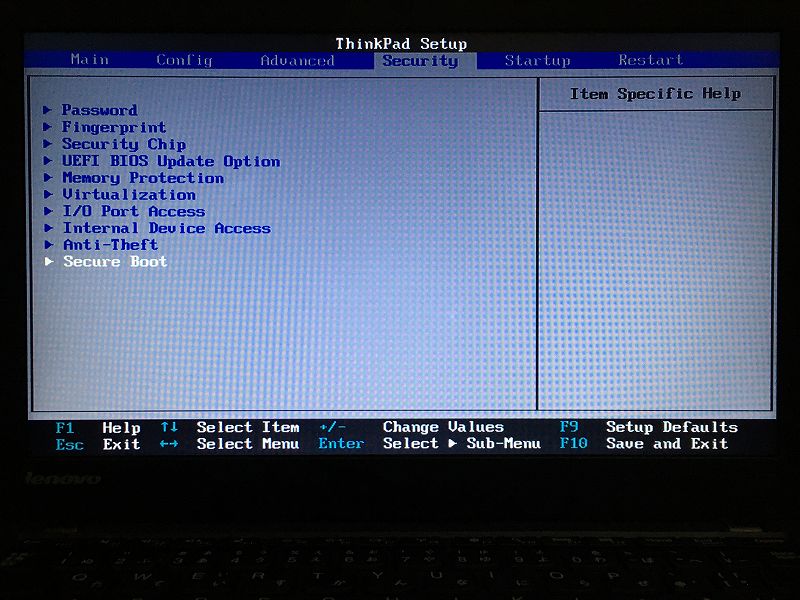
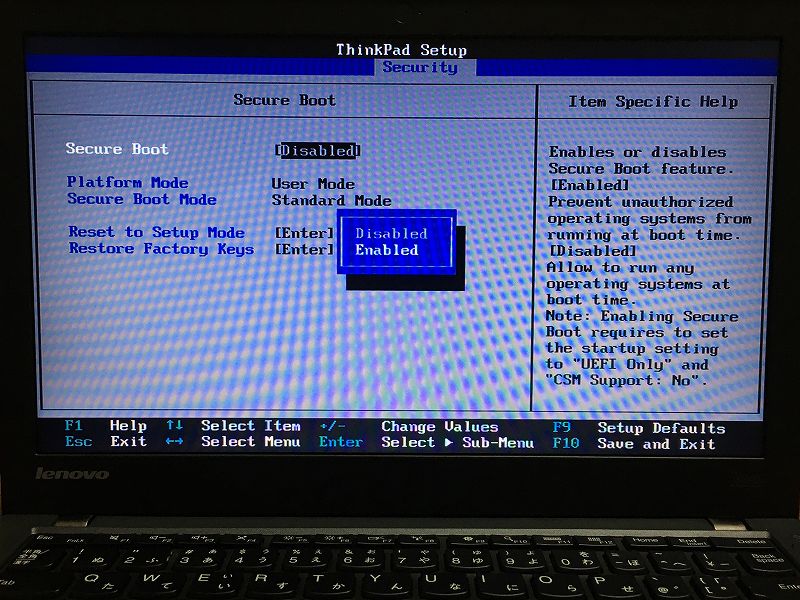
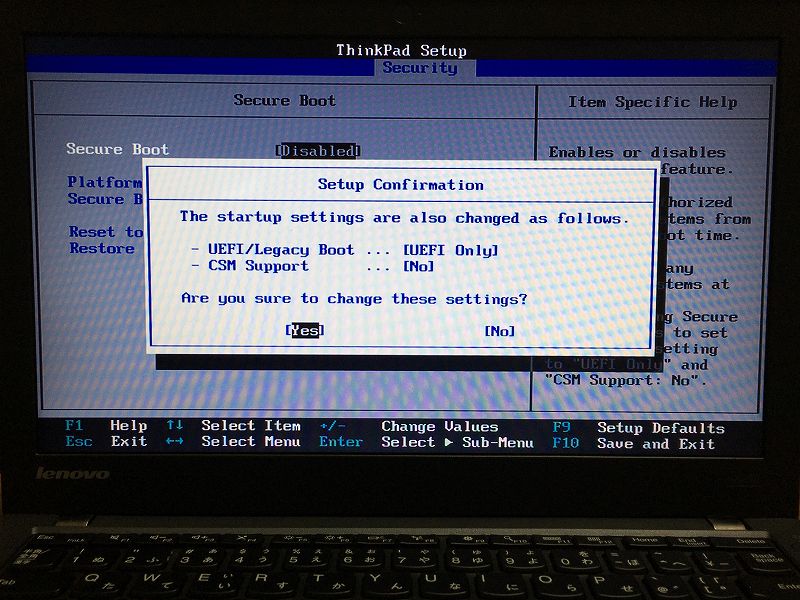
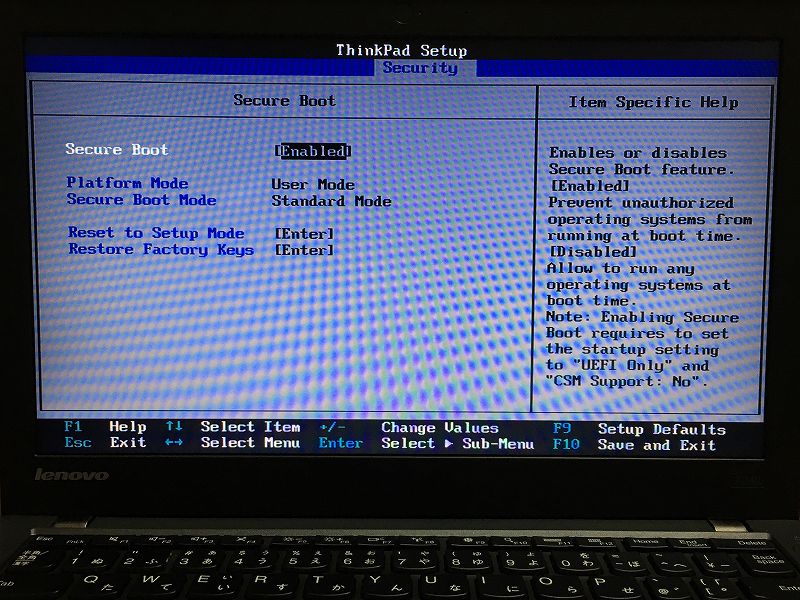
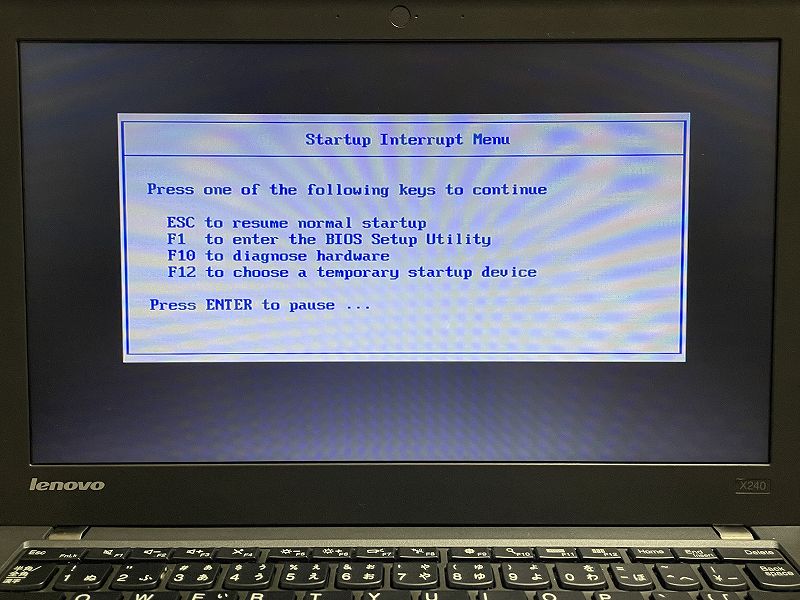
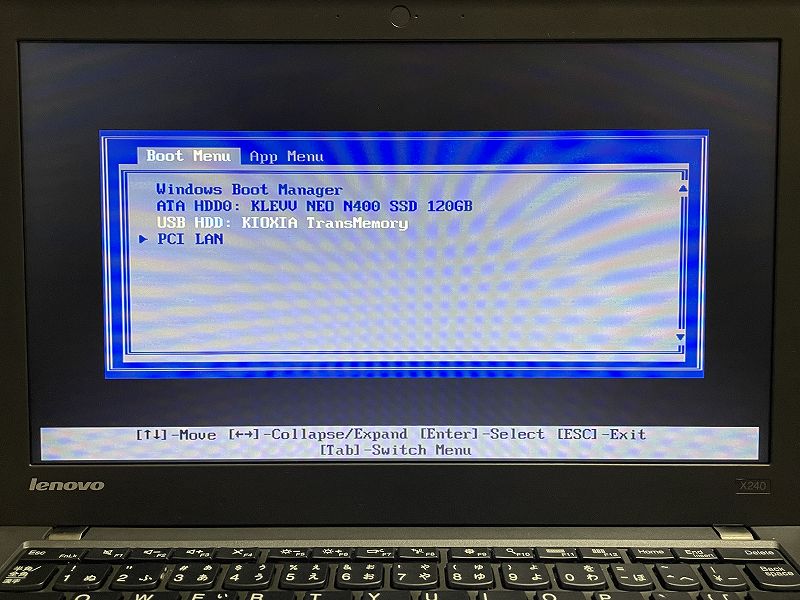

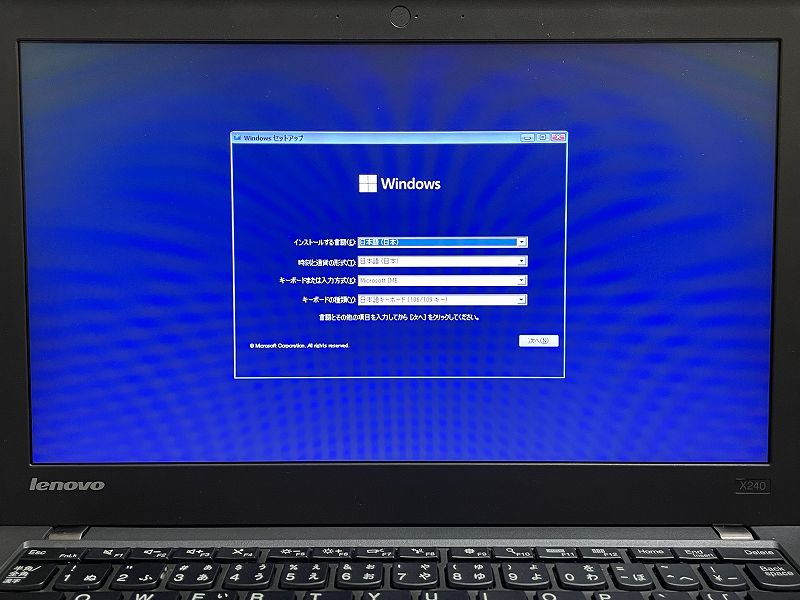
コメント