ジャンクで入手したX240ですが、難関だったパスワード問題をクリアすることができ、普通に使用可能な状態になりましたので、次にHDDからSSDへの換装を行いました。
選定したSSDは、ESSENCORE KLEVV(エッセンコア クレブ)の「NEO N400 120GB」です。
今回はブランドとか性能より、とにかく価格重視で選定しました。
本記録ではHDDからSSDへの換装手順よりも、この格安なSSD本体を主役にして記録していきます。
ESSENCORE KLEVV NEO N400 120GB
今回は、今まで使ったことがないメーカーで、とにかく安いものの中から選びました。
「ESSENCORE」は、メモリで有名な「SK Hynix」と同じグループ会社(親会社:SK Holdings)のようです。
とにかく価格重視で選ぶことにしたのですが、最終的には、このブランドイメージが大きく影響しました。
もちろん、ブランドイメージだけで信頼できる製品とは言えませんが・・・
パッケージは、こんな感じです。
開封口は両側ともシールで封印。箱全体もシュリンク包装されていました。
Serial Numberは、特典の「Acronis True Image HD 2018」をダウンロードして使用する際に必要になります(今回は使用しません)。
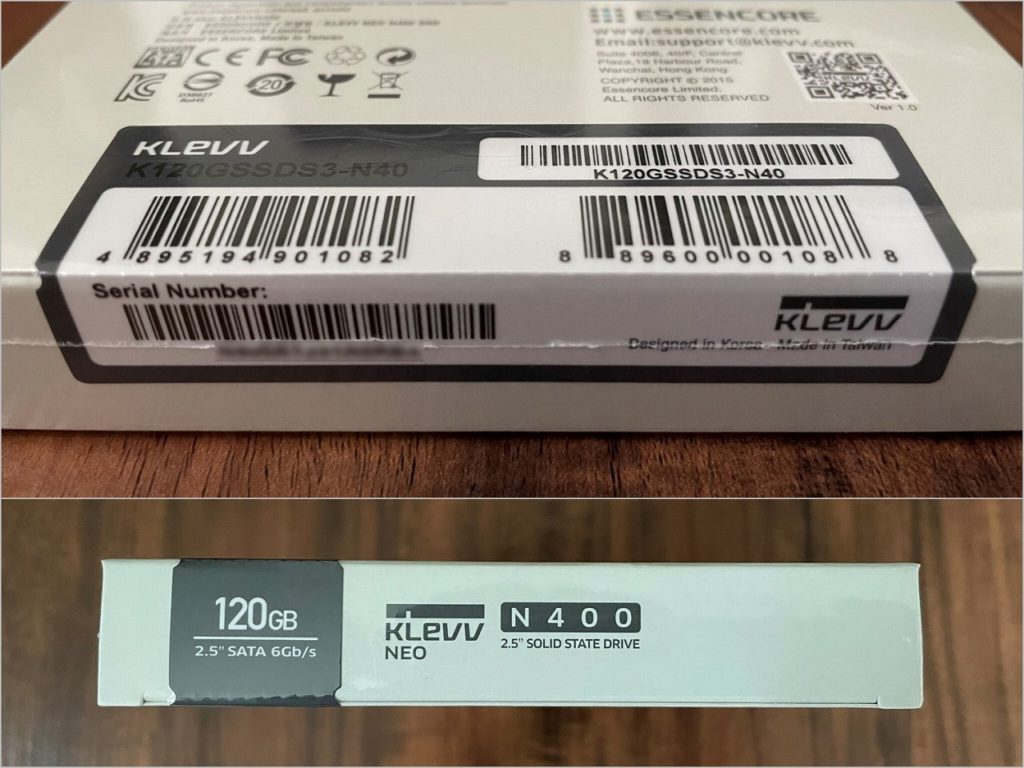
開封すると、付属品や説明書等の紙切れ類は、何も入っていません。本体のみです。
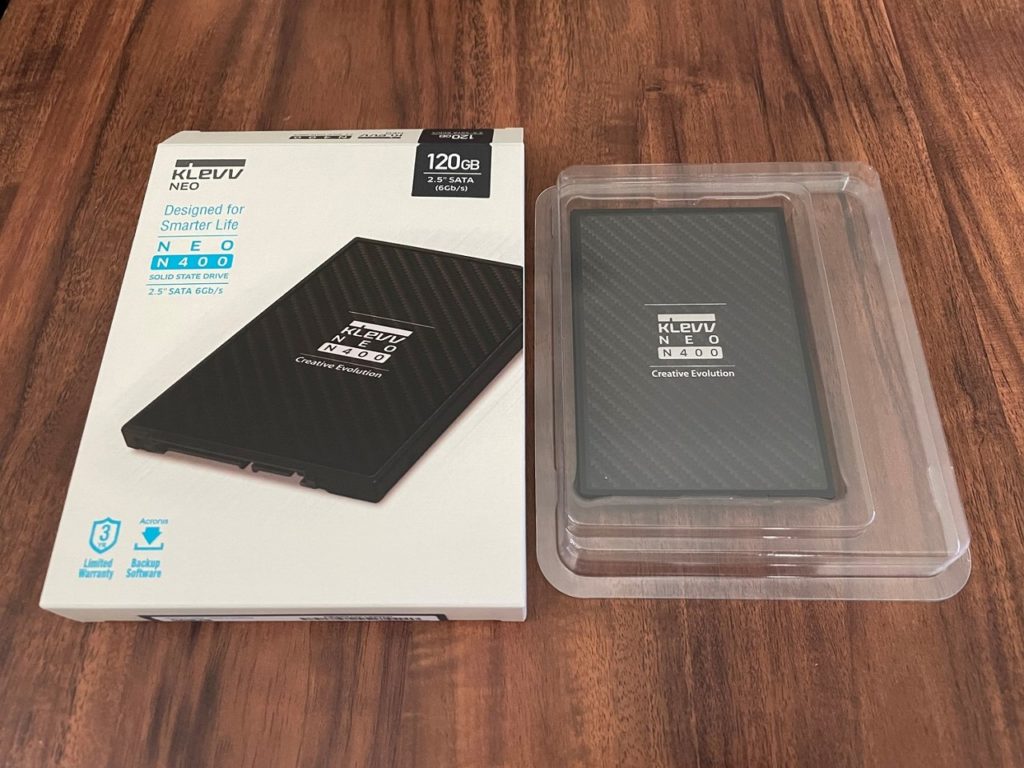
肝心の性能ですが、メーカー仕様書によると、「Maximum Sequential Read:500MB/s」で、特に高速とは言えません(Writeについては記載なし)。
Controllerは、Phison S11T(PS3111-S11T)、NANDについては記載がありません。
簡単に蓋が開けれそうだったので、開けてNANDを確認しようかと思いましたが、動作確認もまだなので、また後で確認することにしました。
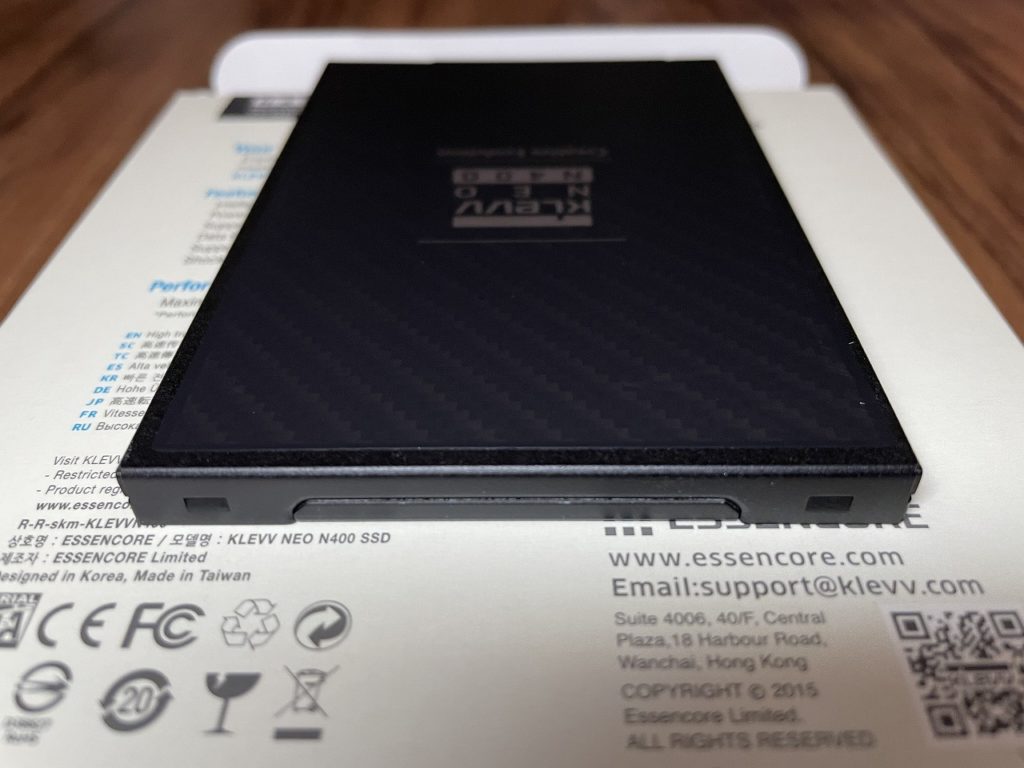
ちなみに重量37gと記載があったので量ってみたところ、ピッタリ37g!
かなり軽い方ではないでしょうか?
筐体はアルミ製と思います。
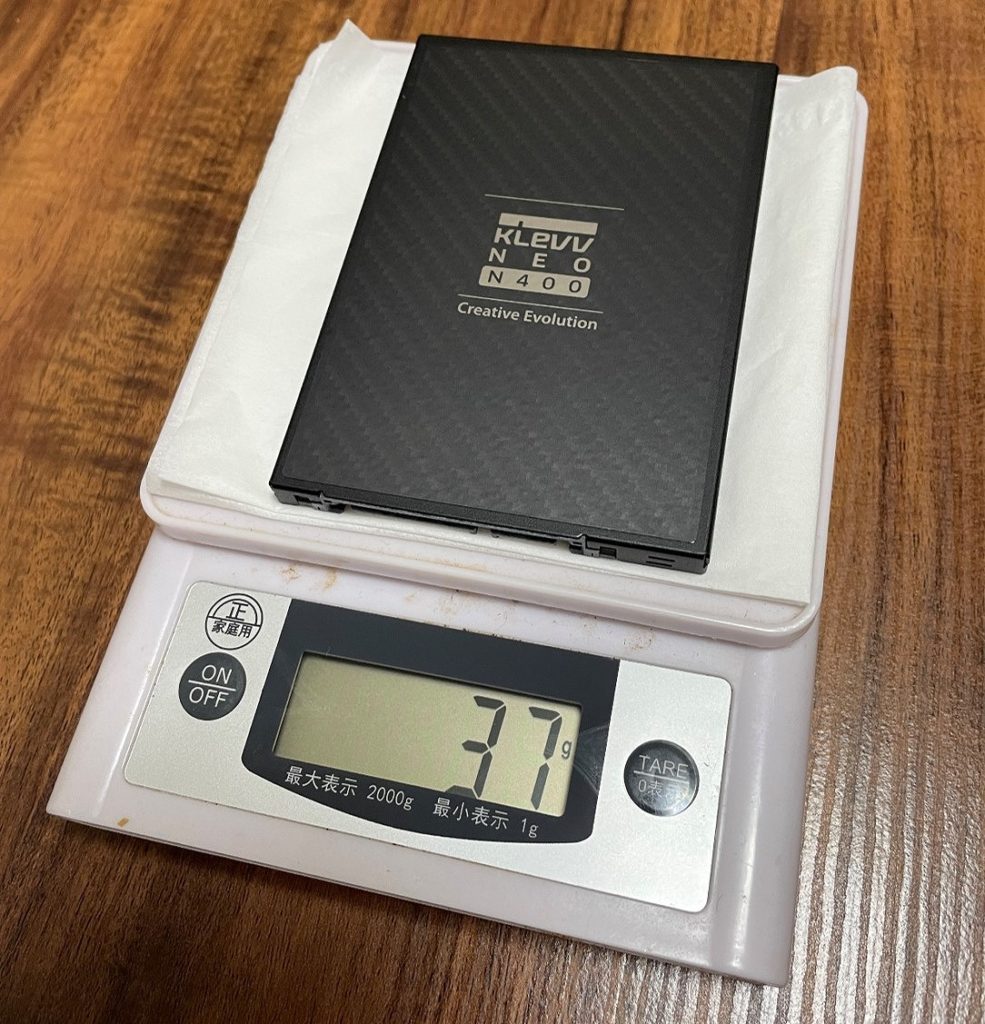
HDD → SSD換装作業
今回は、Windows10をクリーンインストールしますので、クローンコピー等の事前作業はありません。HDDからSSDの換装作業については、特筆する点はありませんので、写真のみで簡単に記録しておきます。
ボトムカバーを外して、ブラケットを固定しているネジ1本を外せば、後はコネクターを抜くだけです。
内蔵バッテリーのコネクターも抜いてますが、事前にBIOS画面で「Disable Built-in Battery」を実行すれば、抜く必要はありません。

ブラケットを付け替えます。
「パキパキッ」とはめ込み式です。

SSDを取り付けました。ネジを忘れないように!
ちなみに筐体に印字されているシリアルナンバーと箱の印字は一致していました(当たり前!)。

後は、ボトムカバーを元に戻せば完了です。
BIOS画面でSSDが認識されていることが確認できました。
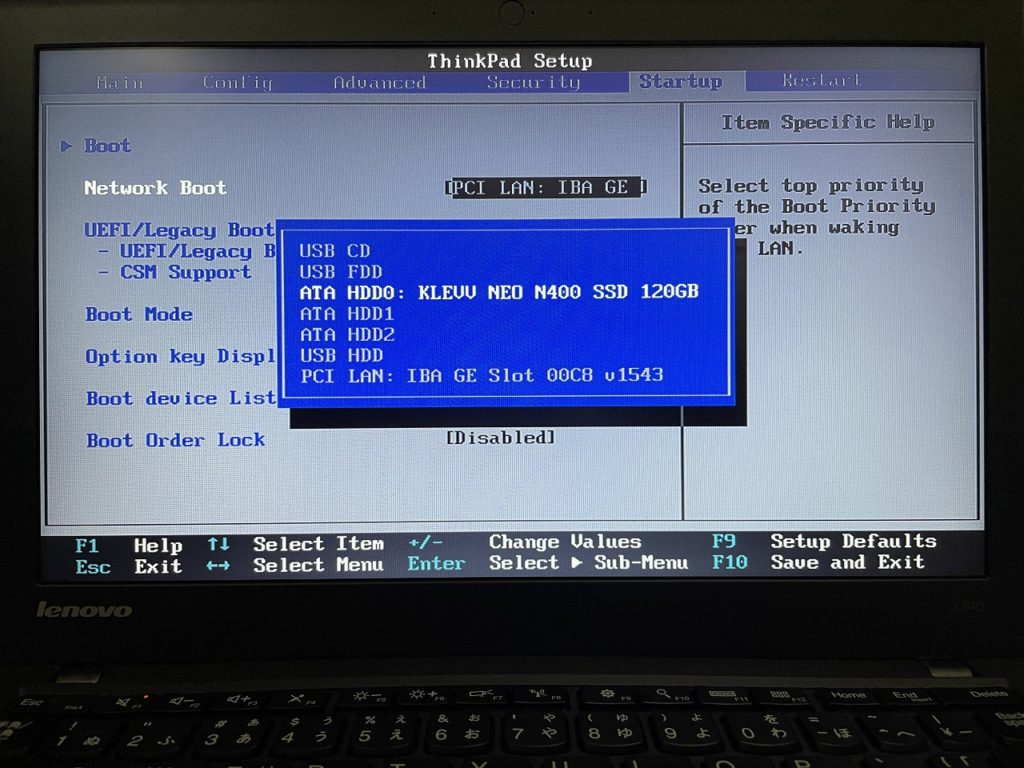
Windows10(21H1)インストール
Windows10は、「Rufus」を使用して「21H1」のインストール用USBメモリを作成しました(別のPCを使用)。
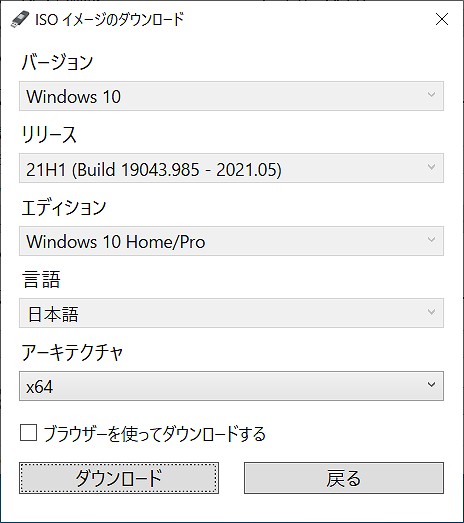
※「Rufas」については、以下ページに記録しています。
今回は、UEFI(GPT)でインストールしますので、X240のBIOS画面で『UEFI First』を選択、「Secure Boot」を『Disabled』に変更しておきました。
写真にはありませんが、「Intel(R) Smart Connect Technology」も『Disabled』にしておきます。
これは、Windows10が「Smart Connect Technology」をサポートしていないため、デバイスマネージャーで「不明なデバイス」として表示されるのを回避するためです。
はい、急に話が飛びますが、Windows10は、特に何事もなくインストール完了しました。
(つまらないので画像は割愛!)
この後、Microsoft Storeから「Lenovo Vantage」をダウンロードしてインストールします。
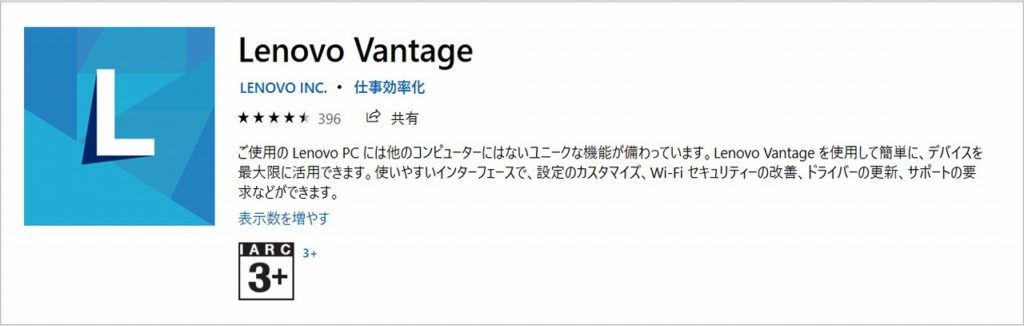
Windows10インストール直後にデバイスマネージャーを見ると、ドライバーの当っていないデバイスがいくつか見られますが、「Lenovo Vantage」の「システム アップデート」を使用すると必要なドライバー類が自動でインストールされるので、とても楽です。
動作・性能確認
インストール作業が完了したので、動作確認を行いました。
デバイスマネージャー、Cristal Diskmarkともに特に問題なく、認識されています。
一方、SSD-Zで確認すると、コントローラーのメーカーは仕様書通り「Phison」と表示されていますが、NANDの情報が「n/a」と表示されています。
また、セルの種類(Cells)も「n/a」です・・・
安価なSSDのため、少し不安を感じたので、「phison_flash_id」で調べてみると、
「Toshiba 96L BiCS4 TLC」と出ました。
最新ではありませんが、わりとメジャーなNANDのようで(らしい)、安心しました。
また、コントローラーはメーカー仕様通り、Phison PS3111(-S11T)と出ました。
一通りの確認ができたところで、CrystalDiskMarkです。
結果は・・・、容量120GBなら、まぁ、こんなもんでしょう!
安価なSSDなので心配しましたが、仕様通りの数値も出ているので、良しとします!
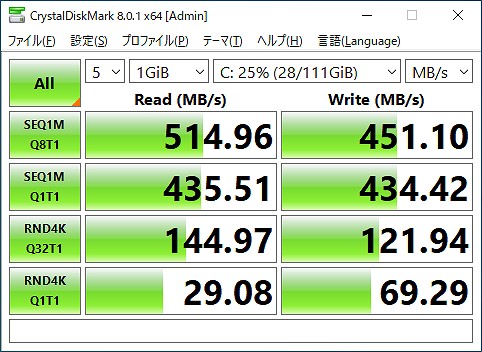
まとめ
ジャンクから復活させたThinkPad X240は、特に使用用途が決まっておらず、高性能・大容量なSSDは必要なかったので、今回は価格最優先で選定しました。
選定した「KLEVV N400 120GB」について、現時点ではブランド、使用部品、転送速度において、大きな不満はなく、価格を考えると十分満足と言えます(個人的見解です)。
NANDについては、「phison_flash_id」で調べた結果を信用しましたが、また機会があれば筐体を開けて現物を確認したいと思います。
なお、今回記録した120GB版のNANDは東芝製でしたが、他のラインナップ(240GB、480GB)についても同じかどうかわかりませんので、悪しからず・・・
↓分解してみました↓
KLEVV N400 120GB SSDを分解してNANDを確認
↓KLEVV用「Acronis True Image HD」のActivation Key申請時の注意↓
KLEVV ソフトウェア Activation Key申請でトラブル?
↓X240にWindows11をクリーンインストール↓
Windows11をX240にインストールした記録➡できました
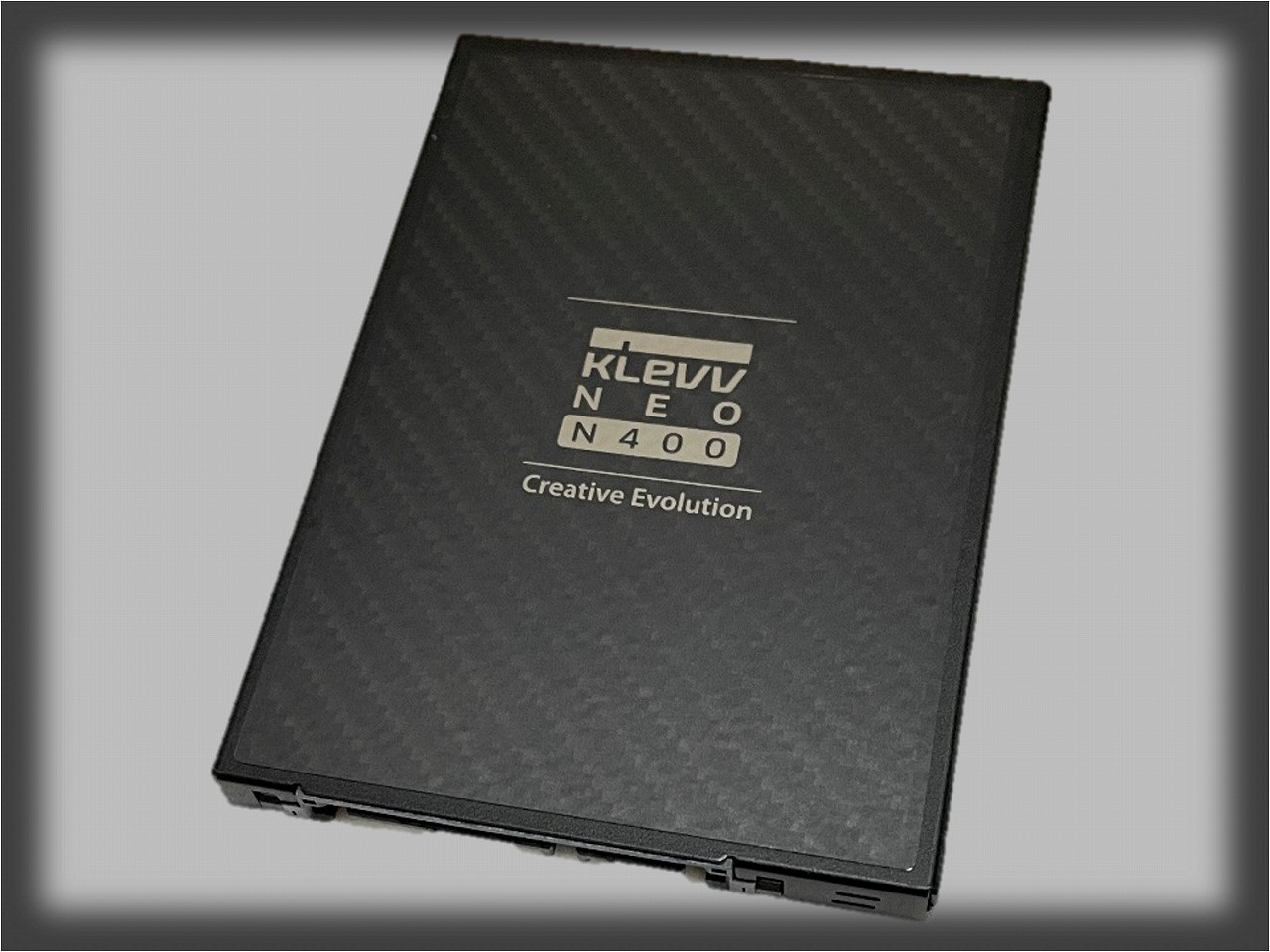

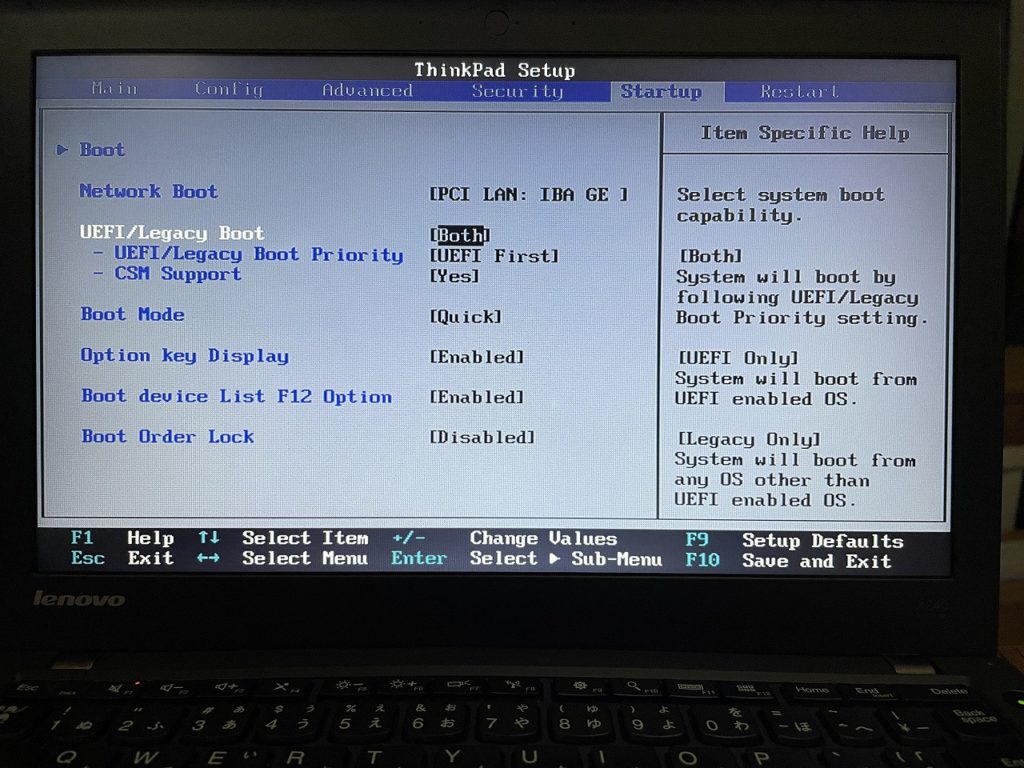
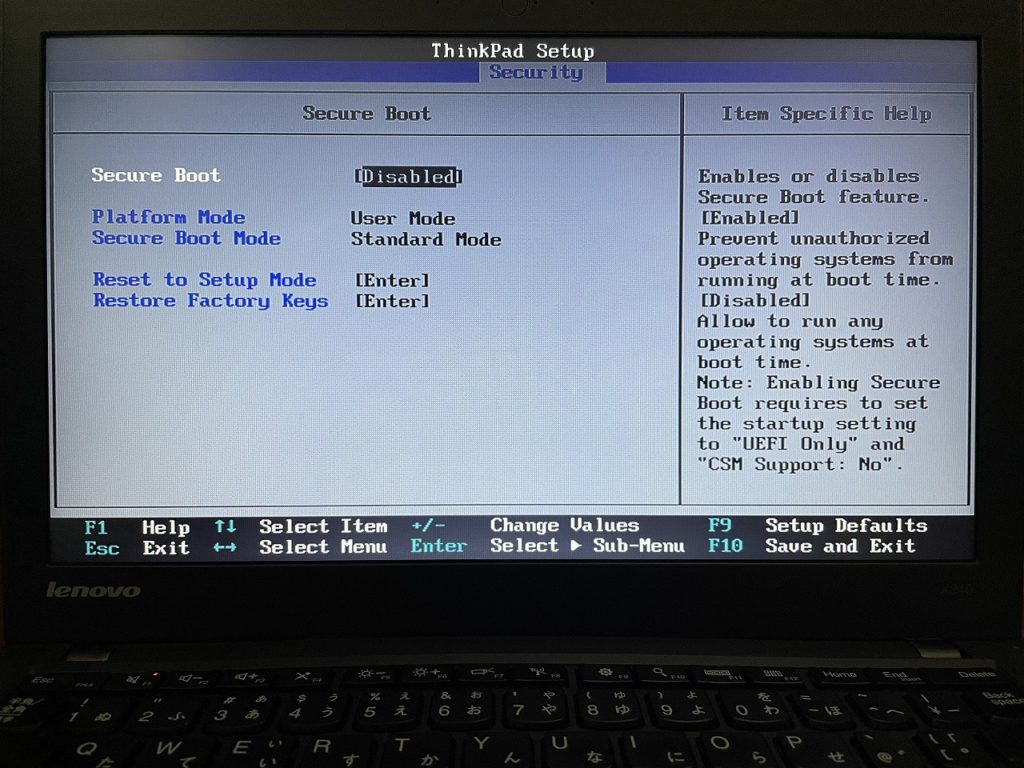
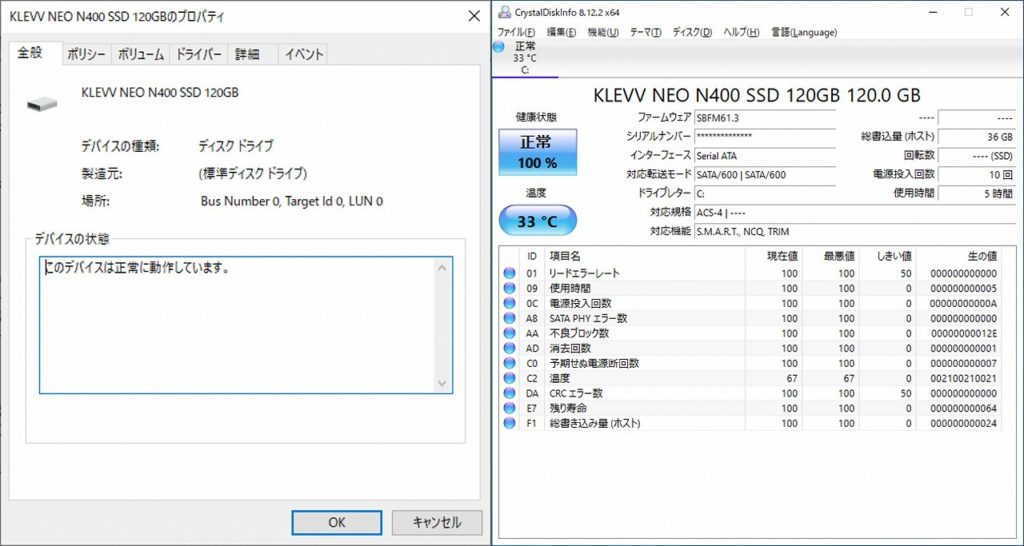
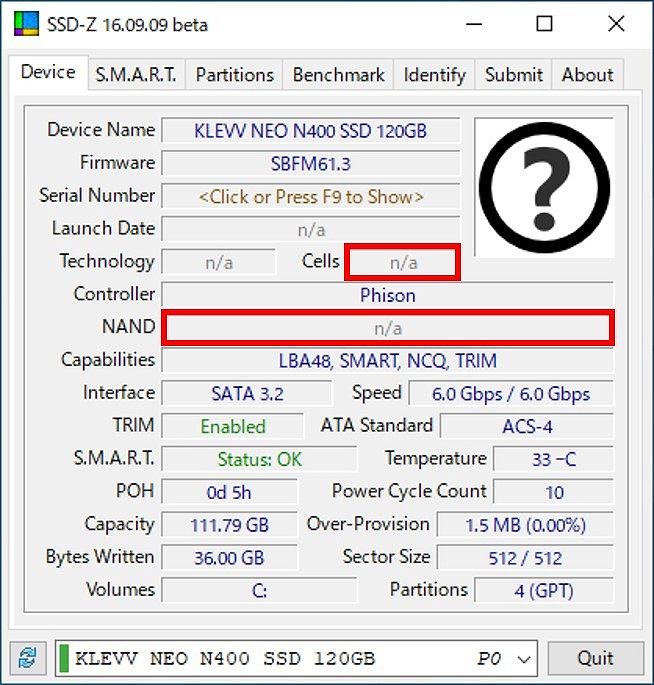
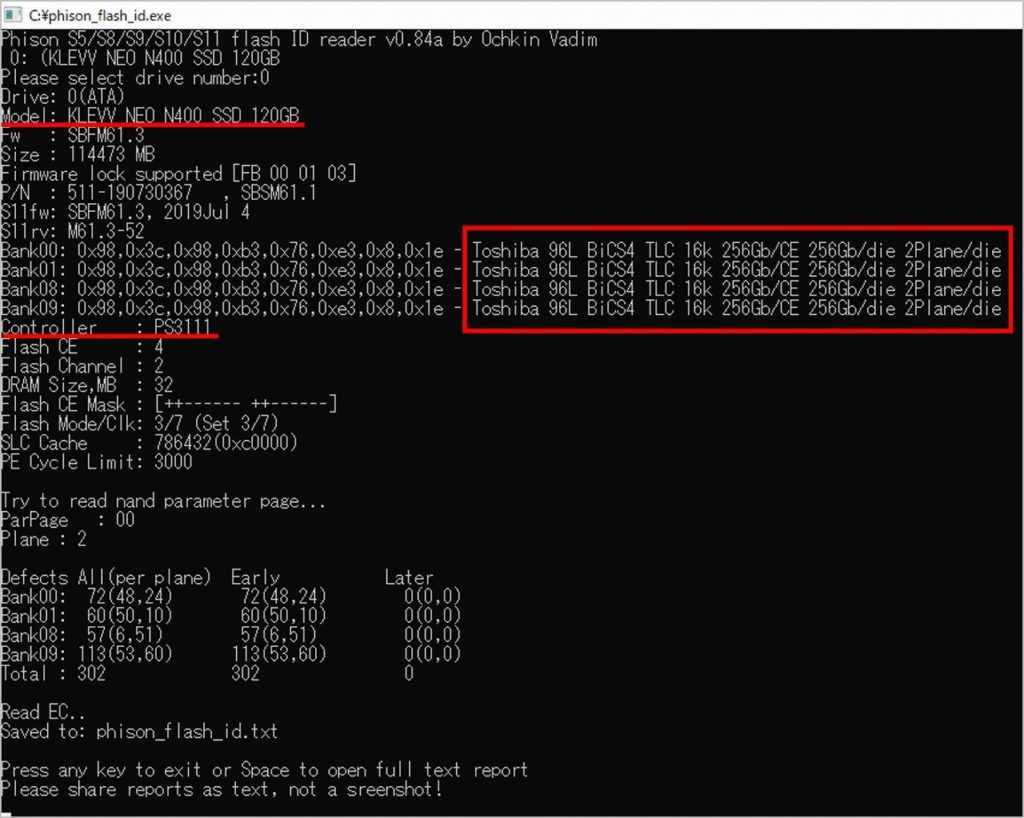
コメント