CPU換装の経緯
DELL PRECISION T3500 ワークステーションは、2009年ごろに発売されていた、かなり旧型のPCですが、我が家ではアーカイブ的な古いファイルの保存や各種バックアップファイルの保存用として、今でも現役で活躍しています。

CPUは、Intel Xeon W3550。
3.06GHzの4コア8スレッドと、発売当時は正にハイスペックなマシンでしたが、さすがに10年以上も前のPCですので、もはや性能は・・・
ただ、使用用途が基本ファイルサーバーなので、あまり不都合は感じていません。
しかし、最近、CPUを冷却しているファンの音がとても大きくなってきていることが気になり始めました。
試しにCINEBENCH R15を実行すると、あっという間にCPU温度が100℃になり、Thermal Throttlingが作動しました・・・
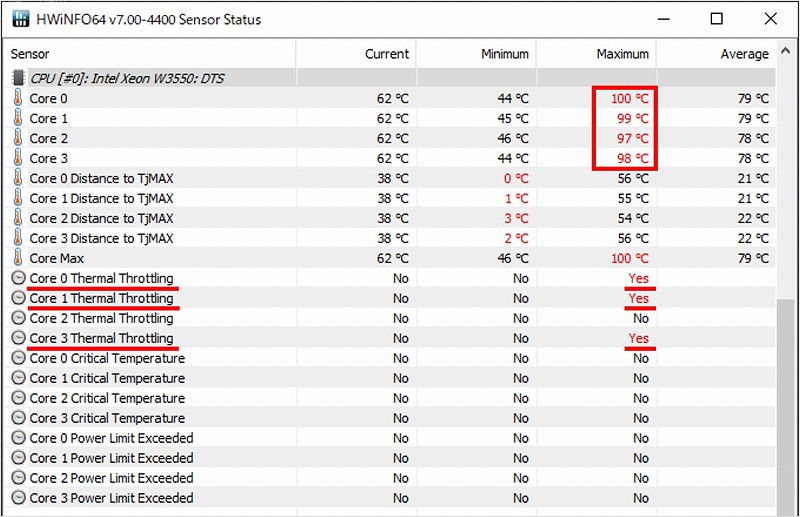
これは、そろそろ内部清掃とCPUグリスの塗り替えが必要だと判断。
しかし、どうせそこまでするなら、長年の希望だったCPU換装をしたい!と思い始め、対応CPUの物色を開始しました。
Xeon X5690を購入!
こんなPCなので、いまさらCPU換装したところで、たいした性能アップにはならないのですが、T3500の上位CPUへの換装は過去から何度も検討しては価格面で折り合わず、断念してきました。
しかし、最近ようやくCPUの価格(もちろん中古)がこなれてきたので、後悔を残さないためにも決行しました!
T3500のCPUソケットはLGA1366で、搭載可能な最高峰CPUは、シングルCPU用の「Xeon W3690」とデュアルCPU対応の「Xeon X5690」で、ともに3.46GHz(最大3.73GHz)、12Mキャッシュ、6コア12スレッドです。

そして、今回購入したCPUは「Xeon X5690」です!
「デュアル対応」のCPUですが、シングルでも動作します。
ネットで紹介されているベンチマークテストの結果を調べると、シングル用の「W3690」の方が微妙に高いスコアを出していますが、「X5690」より価格が高めで、某オクでの相場は8,000~でした(2021/10現在)。
対する「X5690」は、6,000円~と割安です。
ちなみにこのCPUは、某フリマでクーポンを使って送料込み4,400円で購入できました!
PRECISION T3500 対応CPUについて
対応するCPUは、以下のDELLのコニュニティーのサイトの情報を参考にしました。
DELLのテクニカルサポート?が答えています。
Solved: T3500 CPU upgrade options? – Dell Community
ここで確認すべき点としては、BIOSのバージョンとマザーボードの型番ですが、私のT3500はそれぞれ「A17」、「0XPDFK」で、対応OKでした!
以前に換装を検討した時は、このページを見つけることができず、 デュアルCPU対応の「X5690」の動作については曖昧な情報しかなかったので少々不安でしたが、このサイトを見て、今回は安心して「X5690」に決めました!
そして、「Xeon X5690」は問題なく動作しました!
CPU換装前 設定確認
CPU換装前にBIOS設定の確認と記録をしておきました。
BIOS Version=A17、Processor Type=Xeon W3550です。
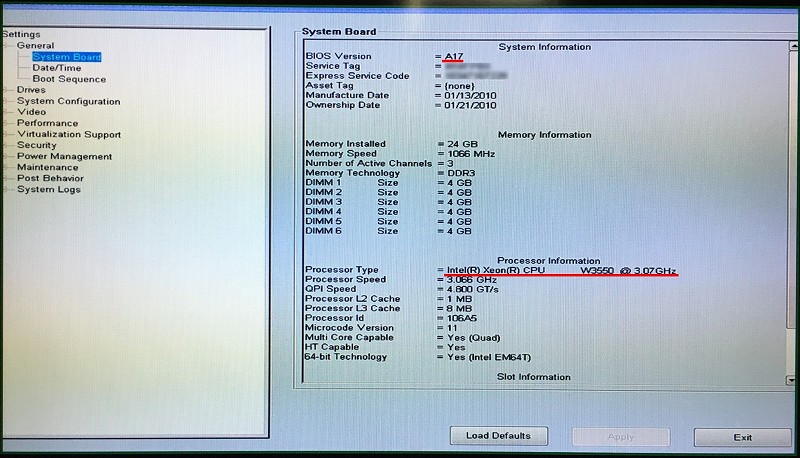
一応、その他すべての設定項目について写真撮影しましたが、重要な設定としては「Performance」の中にある以下4項目あたりでしょうか?すべて『Enabled』になっていました。
- Multi Core Support
- Hyper-Threading Technology
- Intel Turbo Boost Technology
- Intel Speedstep
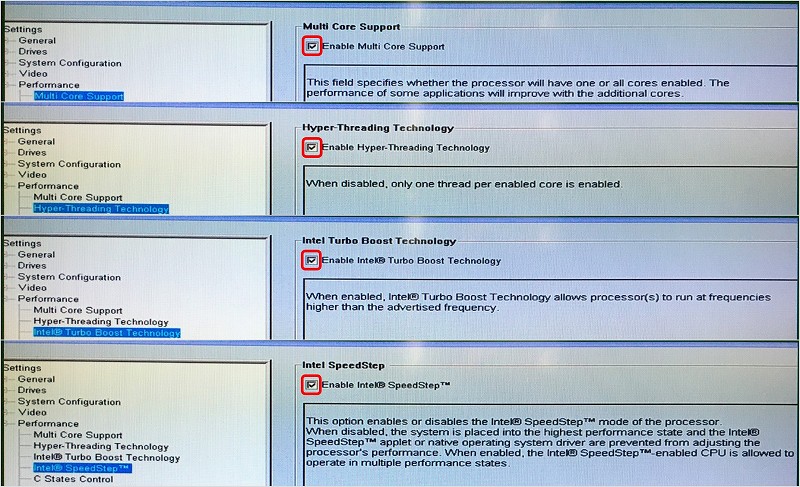
次にHWiNFOの画面です。
BIOS Version:A17、Motherboard:Dell 0XPDFK で間違いありません。
W3550は、4コア8スレッドで動いています。
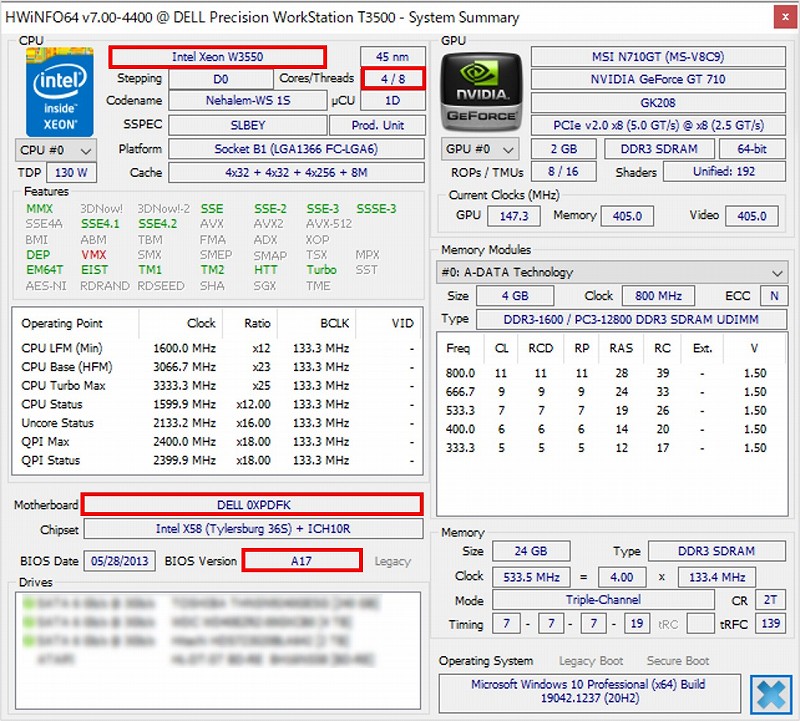
W3550 → X5690換装作業
換装作業自体には特筆するようなことはなく、何も問題なく進みましたが、ファン周りの清掃に時間を費やしました。
以下、内部清掃と換装の流れを写真で記録します。
途中、分解ついでにCMOS電池も交換しました。
まず、側板を取り外し、HDDが固定されている板?を開いたところです。
CPUクーラー自体はファンなしのヒートシンクのみで、ケース前面のファン(×2)から送風されるサイドフロー構造になっています。

横から覗くと、こんな感じです。

ファンユニット?を取り外しました。
固定はネジ1本ですが、ロングドライバーが必要です。

清掃するため、ファン単体を取り外しました。
フレームには防振ゴムブッシュで固定されているので、ゴムブッシュをドライバー等で押し込んで取り外します。

ネジ4本を緩めて、ヒートシンクを取り外しました。
こちらもロングドライバーが作業しやすいです。
やはり、グリスはカピカピになっていました・・・

W3550を取り外します。
ソケットの写真も撮影しておきました。

ついでに、CMOS電池も交換です。
CR2032は、100均で普通に売っている電池です。

Xeon X5690 の表裏です!
古いCPUですが、ワクワクします!

X5690をソケットにセットしてグリス塗りです。
塗るのが下手なので、マスキングテープ使ってます。

この後、ヒートシンクをセットし、念入りに清掃・組付けしたファンユニットを取り付けて完了!
とても綺麗になりましたが、写真撮り忘れました・・・
CPU換装後のBIOS確認
電源を投入し、BIOSでCPUの認識状態と設定の確認をしておきました。
「Xeon X5690」を認識しています(写真割愛)。
CMOS電池を交換したので、カレンダーと時計は再設定しています。
各設定項目については、作業前と比べると、「Intel Speed Step」の設定のみ「Enabled」から「Disabled」に変わっていました。
念のため、『Load Defaults』を実行したところ、 「Hyper-Threading Technology」と「Intel Speed Step」の2項目が「Enabled」から「Disabled」に変わりました。
再度、「Enabled」に変更して設定完了!
ここも写真割愛(撮影忘れた・・・)
Xeon X5690 動作確認
Windows10は、全く問題なく立ち上がったので、まずは、HWiNFOです。
Xeon X5690 、6コア/12スレッドになってます!
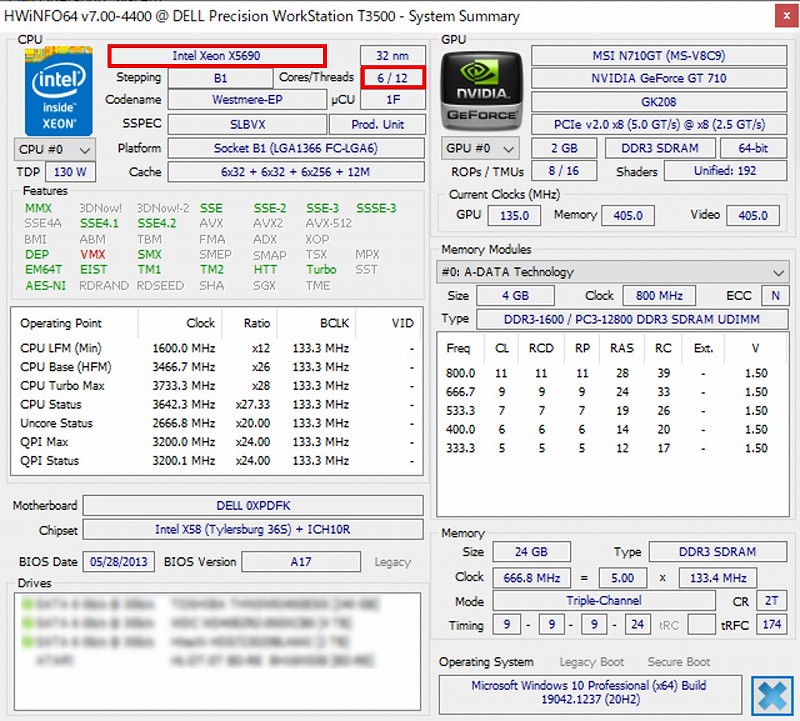
続いて、CINEBENCH R15でCPU温度を確認しました。
内部清掃とCPUグリス塗り替えの効果によって、換装前よりもCPU温度は下がり、 Thermal Throttlingも作動しなくなりましたが、期待していたほど下がりませんでした・・・
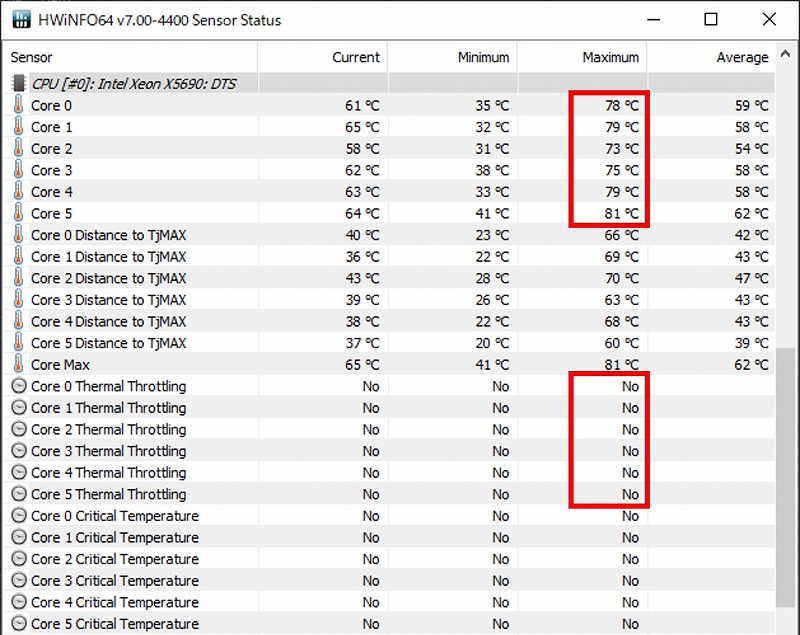
一応、CINEBENCH R15の結果も記録しておきます。
まぁ、10年前のマシンなので、スコアはこんなもんでしょう。
それより、長年の希望がかなったことで、とても満足しました!
CPUの冷却については、もう少し検討します。
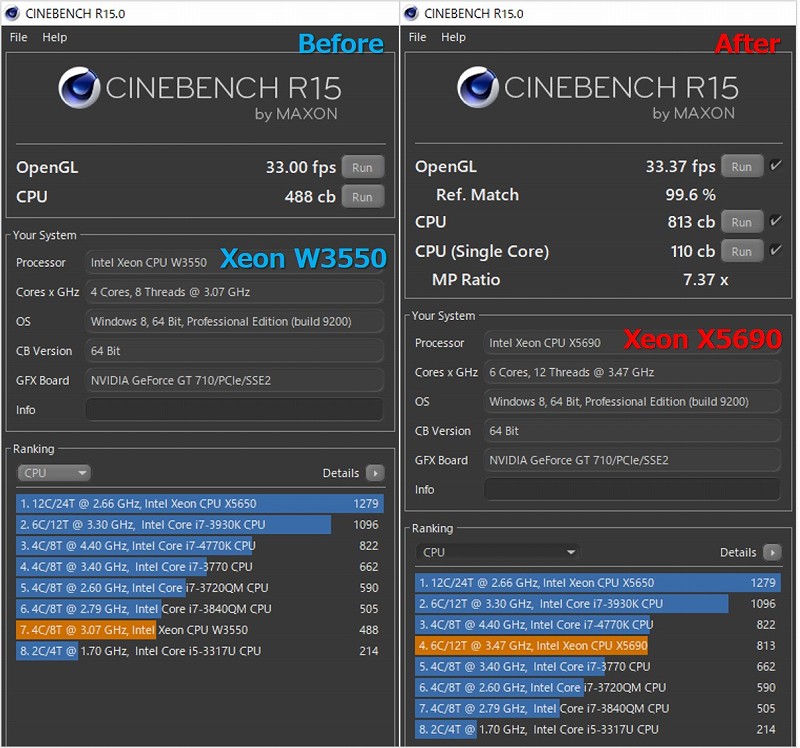
今回は以上です!

コメント