今回はIRカメラの不具合により顔認証によるサインインができなくなってしまったThinkPad X1 Carbon 6thを修理した記録です。
ほとんど需要のない内容だと思いますので、私自身の備忘録として記録させていただきます。
それでは、ササっと進めます!
IRカメラがない・・・
ThinkPad X1 Carbon 6thには顔認証用IRカメラ付きのモデルがあり、ノーマルのRGBカメラとは見た目がまったく違います。

そして今回修理するマシンは、このIRカメラが付いているのにWindows Helloで顔認証の設定をしようとすると
「顔認証と互換性のあるカメラが見つかりませんでした」
と表示されてしまいます・・・
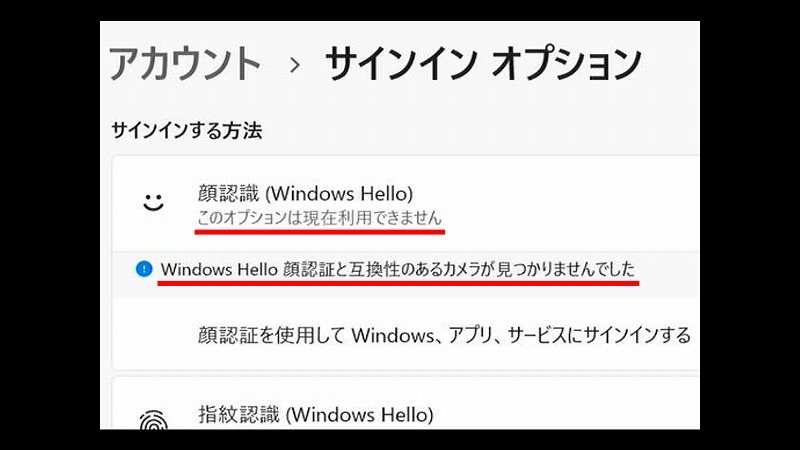
デバイスマネージャーを確認してみると、本来「Integrated IR Camera」と認識されるべきところが、「PC Camera」になっています・・・
ドライバーを再インストールしてみたり、色々と設定を触ってみましたが、変化ありません・・・
やはり、IRカメラが壊れているようです。
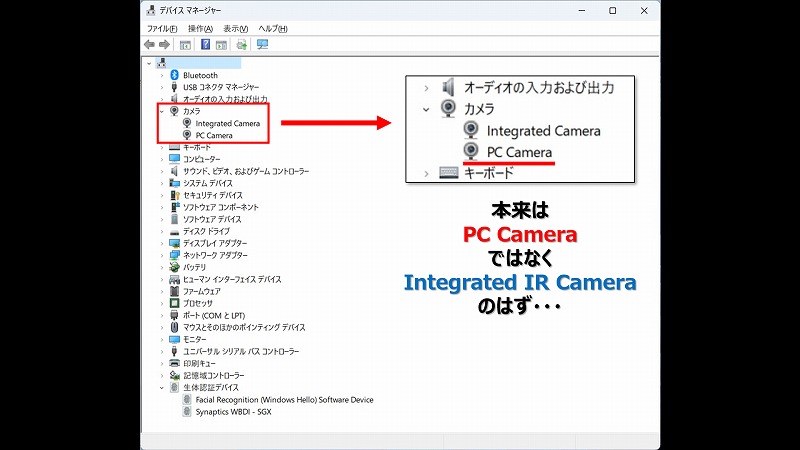
IRカメラ ファームウェア書き換え
こうなると、IRカメラモジュールの交換が必要ということになりますが、もしかして、部品(ハード)が壊れたのではなく、ファームウェア(ソフトウェア)が壊れてしまったのかも?と疑い、なんとかファームウェアを書き直すことができないか?調べてみると・・・LenovoのドライバーダウンロードサイトにIRカメラのファームウェアアップデートプログラムがありました!
もちろん、IRカメラがWindowsに認識されていないので、今の状態でアップデートプログラムは適用できないのですが、とりあえずファイルをダウンロードしてプログラムを調べてみることにしました。
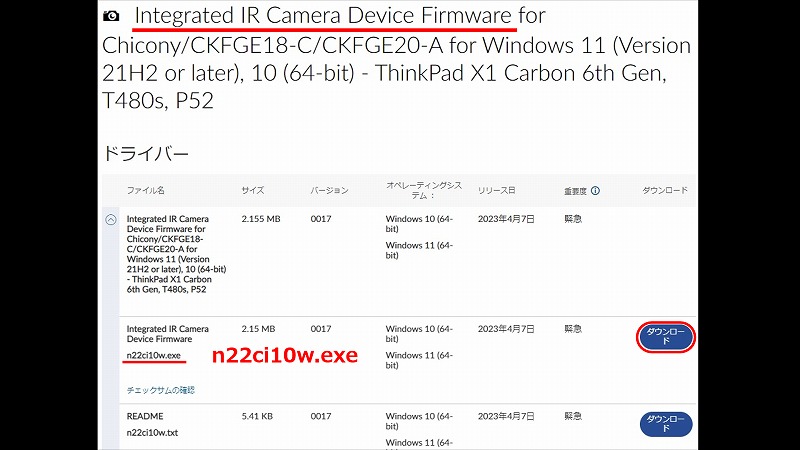
ダウンロード後、ファイルを解凍して中身を確認してみると、『fwupdate.exe』というファイルがありました。
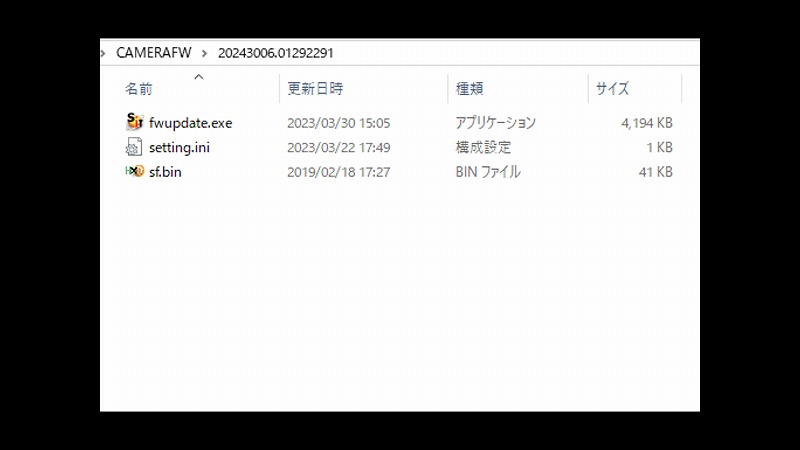
試しに実行してみると・・・やはりIntegrated IR Cameraが存在していないので、先に進めません。
やっぱりダメか?
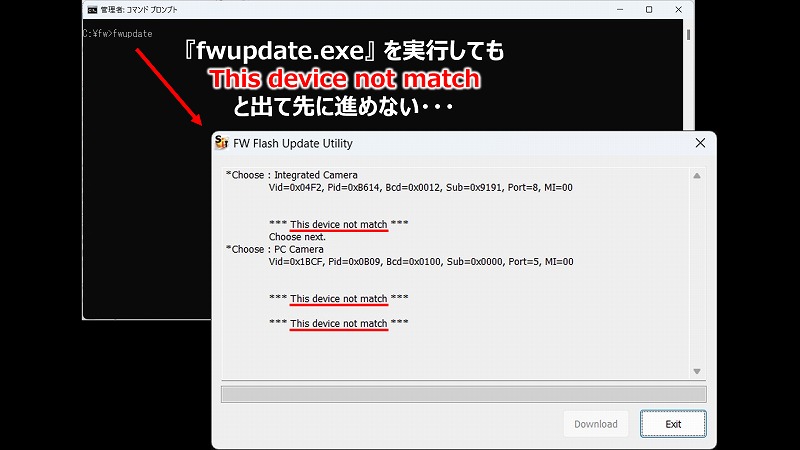
次に『setting.ini』というファイルの内容を見てみると・・・ファイル名の通り、何やらアップデート時の設定が書かれています。
この設定を変更すれば、なんとかできるかも?と考え、Try&Errorでゴニョゴニョやってみました!
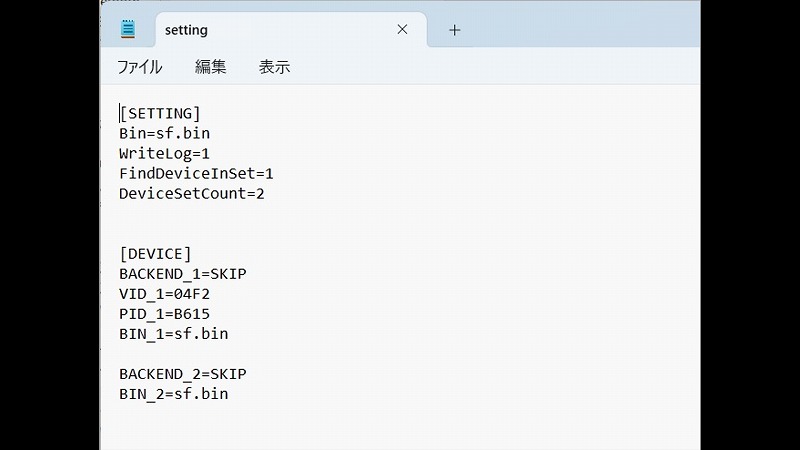
すると・・・書き替えを行いたい「PC Camera」の選択が成功し、今までグレーアウトしてクリックできなかった『Download』ボタンがクリックできるようになりました!!
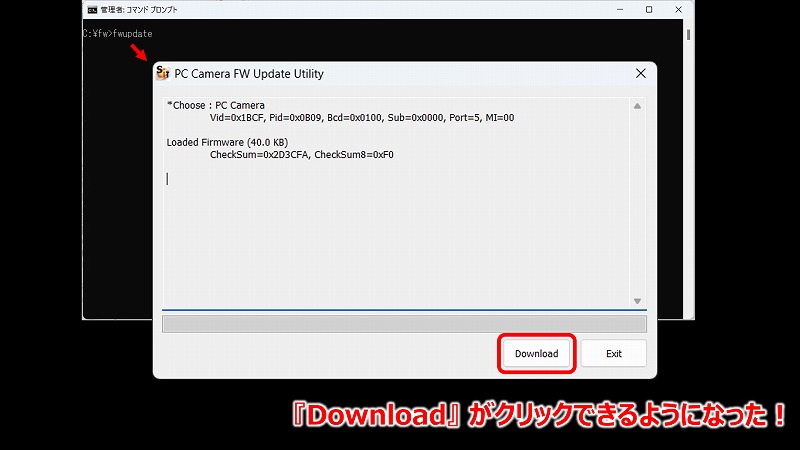
画面の指示に従い、そのまま進めていくと・・・
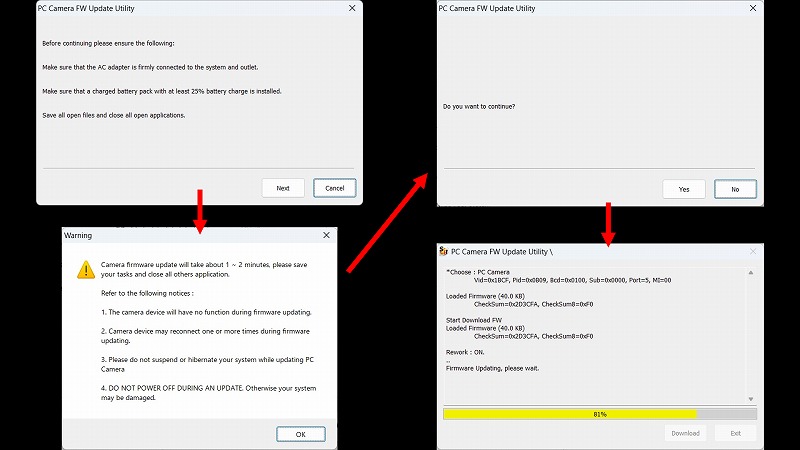
「SUCCESS」になりました!!
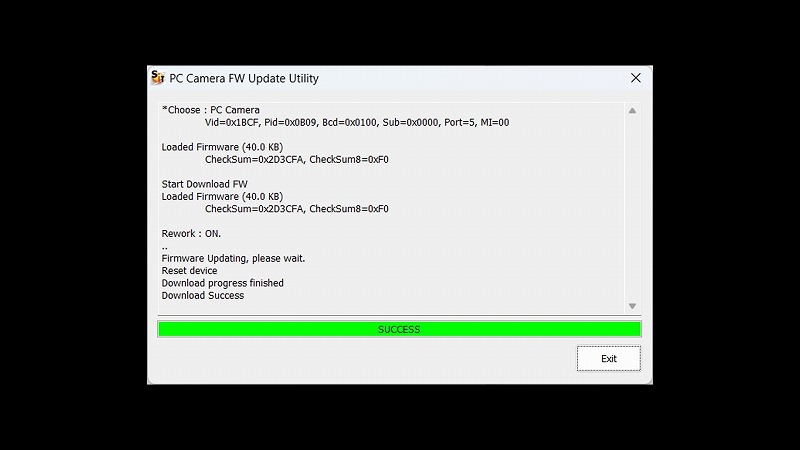
デバイスマネージャーを確認すると、復活しています!!
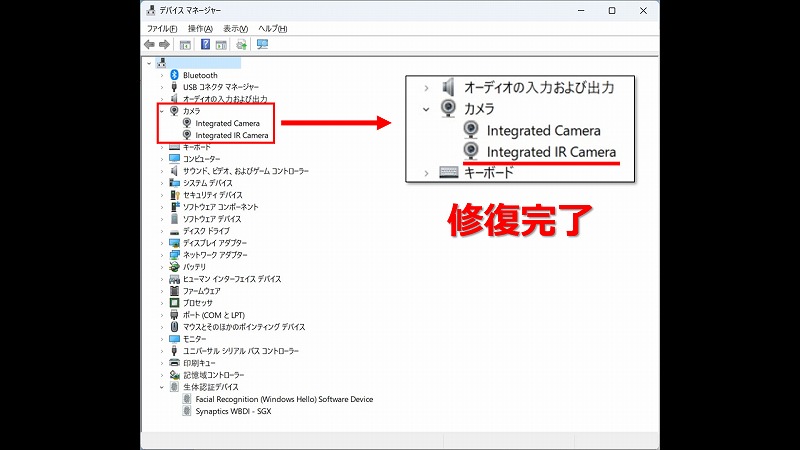
顔認証の設定もできるようになりました!
修復成功です!!
ヤッターーー
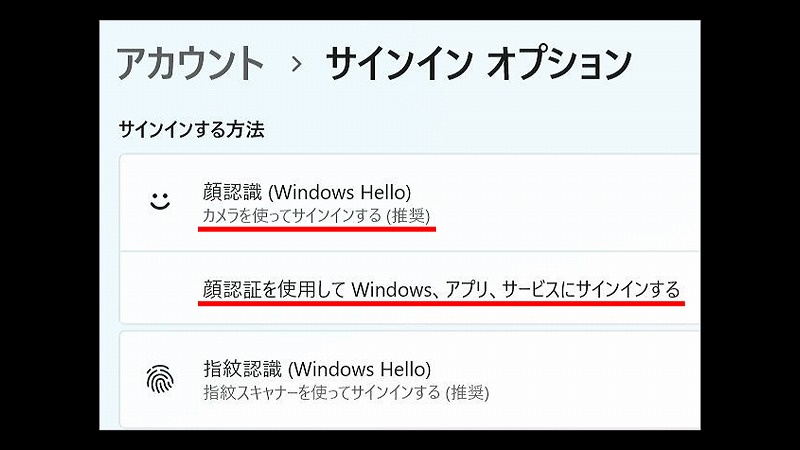
まとめ
邪道?な方法ですが、すでにこの方法で複数台のX1 Carbon 6thのIRカメラを修復しました。
ただ、なぜか1台は失敗してしまい、フツーのカメラ(Integrated Camera)の方も壊してしまいました・・・
どうもフツーのカメラにIRカメラのファームウェアを上書きしてしまったようです。
もしかすると、その時だけ何か手順を間違ってしまったのかもしれませんが、いずれにせよ、失敗すると被害を拡大してしまう可能性のある方法です。
まだ成功率が低いので(かつ需要もないと思われるので)、細かな方法は記載しませんが、どうせカメラモジュールを交換するのなら、その前にチャレンジしてみる価値はあると思います。
(フツーのカメラとIRカメラは一体化されたモジュールになっています)
ポイントは・・・
・最初の画面で「PC Camera」を選択させること。
・決して「Integrated Camera」が選択された状態で次に進めないこと(フツーのカメラが壊れます)。
です。
もし、チャレンジされる方はくれぐれも自己責任でお願いします!
まぁ、いないと思いますが・・・(笑)
以上、久しぶりのThinkPad修理記録でしたが、修理ネタは他にも沢山あるので、内容を忘れないうちに備忘録として今後も記録していきたいと思っています。
最後までご閲覧いただき、ありがとうございました!

コメント