はじめに
今回のX270は、ヤフオクで落とした中古品です。

主なスペックは、
CPU︓Intel Core i5 6300U
メモリ︓4GB
ストレージ︓500GB/HDD
ディスプレー︓12.5型 FHD 1920×1080
メモリ・ストレージは低スペックですが、すぐに換装するつもりなので、あまり気にせず、解像度(1920×1080)だけ、こだわりました。
OSはWindows10がインストールされていましたが、動作確認後にSSDに換装して、再インストールする予定です。
通常、OSはクリーンインストールするのですが、今回は、Lenovoのサイトから無料でダウンロードできるリカバリーメディアを使用したリカバリーを試してみようと思い、先ずはリカバリーメディアを作成しました。
以下、Lenovo純正リカバリーメディア作成の流れを記録します。
Lenovo DDRSサイト
リカバリーメディアの作成は、Lenovo デジタル・ダウンロード・リカバリー・サービス (DDRS)サイトから行います。
リンク: Lenovo デジタル・ダウンロード・リカバリー・サービス (DDRS)
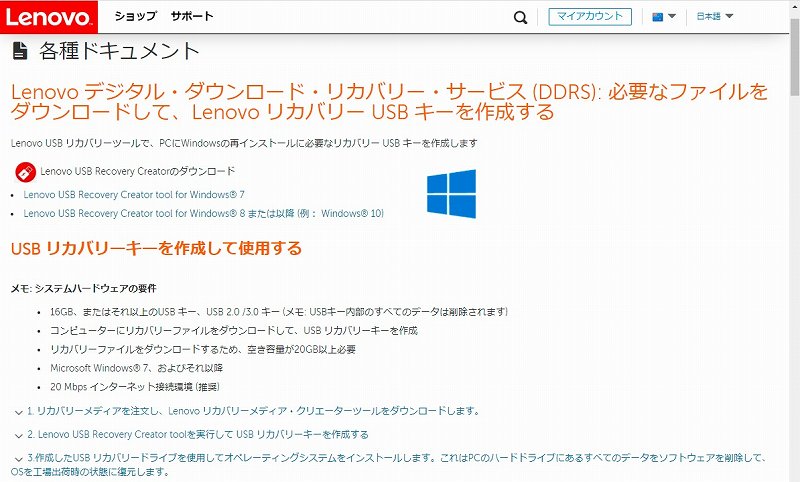
ハードウェア要件として、
「16GB、またはそれ以上のUSB キー、USB 2.0 /3.0 キー (メモ: USBキー内部のすべてのデータは削除されます)」
と記載されていますので、新品の32GB USBメモリーを準備しました。
リカバリーメディアの申し込み
Lenovo DDRSサイトから、Lenovo リカバリーページ をクリックするとLenovo ID でのログイン画面が開きますので、ログインします。
Lenovo リカバリーページ: https://support.lenovo.com/lenovorecovery
※Lenovo ID を持っていない場合は、別途作成必要です。
ログインすると、「リカバリーメディアのお申し込みについて」の画面が開きます。
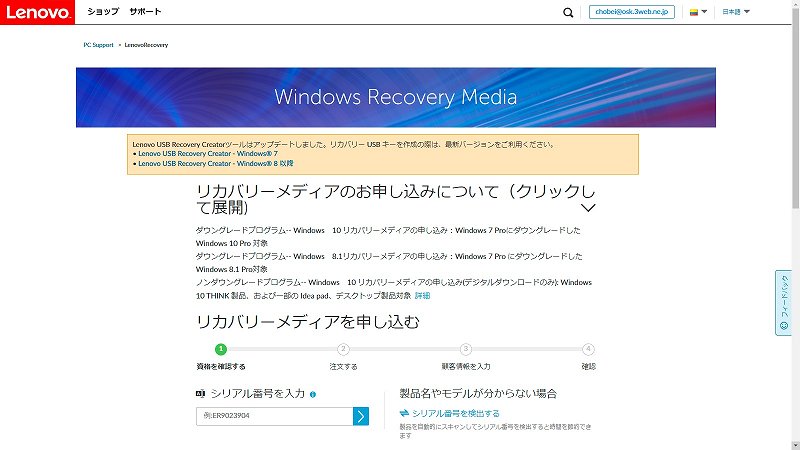
「シリアル番号を入力」欄に直接入力後、『>』をクリックします。
わからない場合は、自動検出も可能ですので、その場合は『シリアル番号を検出する』をクリックします。
※自動検出には、Lenovo Service Bridge がインストールされている必要があります。
うまく行くと、下のような画面になりますので、「OSの言語」➡『Japanese』、「メディア」➡『ダウンロード』を選択、保証ポリシー同意にチェック後、『次へ』をクリック。
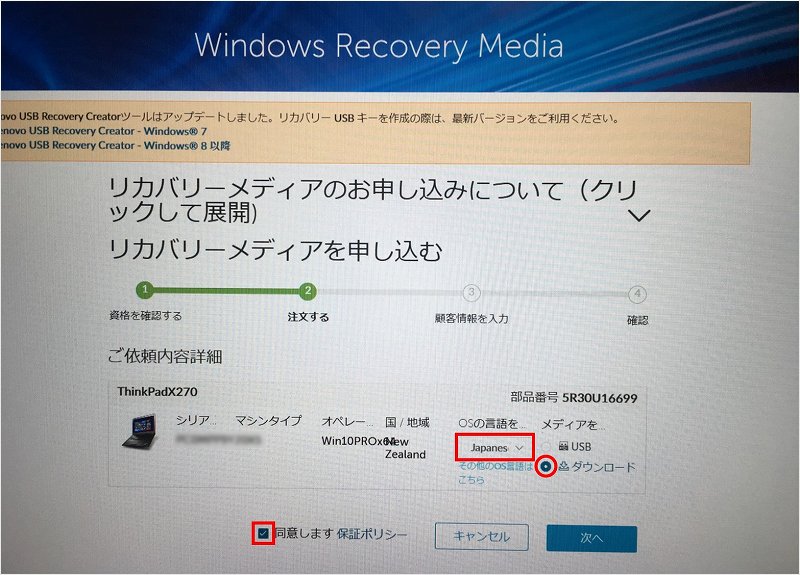
続いて「お客様情報」を入力し、送信ボタンをクリックします。
余談ですが、「国/地域」欄が「New Zealand」になっており、変更できません???
新品時、ニュージーランドで販売されていた個体なのでしょうか?不明です。
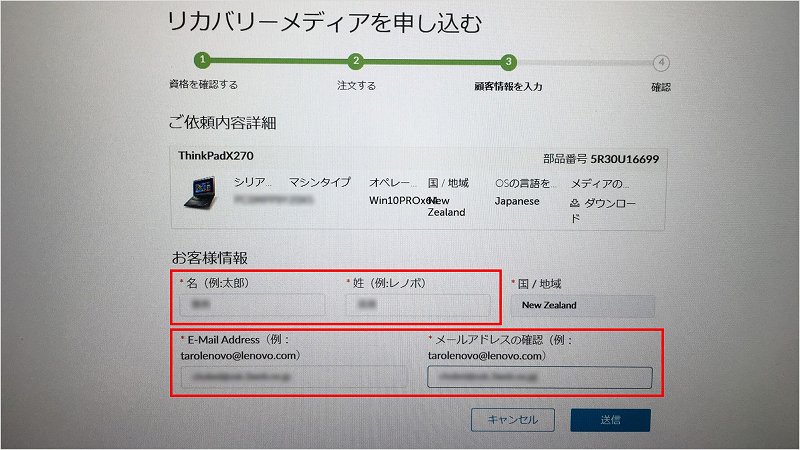
すると、画面が切り替わり、青枠のように「Order ID」が表示されます。
同時に先ほど入力したメールアドレスにも「Order ID」を含む、案内メールが届きます。
赤枠で囲った「ダウンロード」のリンクをクリックして、「Lenovo USB Recovery Creator tool」をダウンロードします。
これは、リカバリーデータをダウンロードするためのツールですので、HDD等のローカルディスクへ保存します。
ファイル容量は、約8MBでした
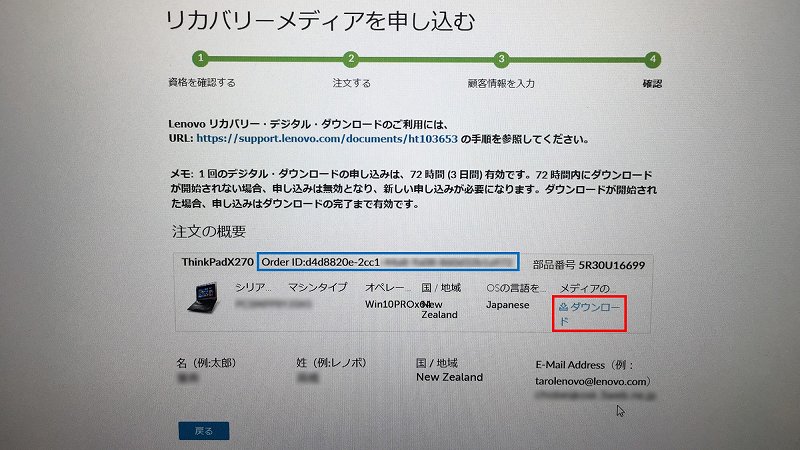
リカバリーメディアの作成
ダウンロードしたファイルを実行すると、下のような画面になりますので、上側の「リカバリー・ファイルをダウンロードしてリカバリーUSBキーを作成」を選択します。
※下側の「リカバリーUSBキーの作成」は、一度ローカルにダウンロードしたファイルで再度USBキーを作成する時に使用するようです。
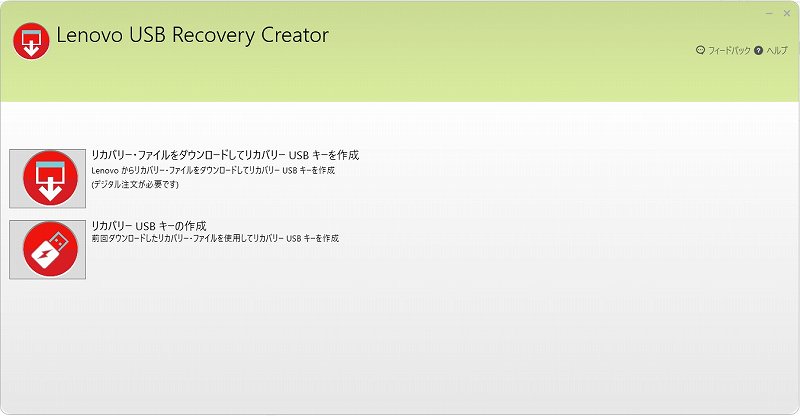
Lenovo IDとパスワードを入力してサインイン。
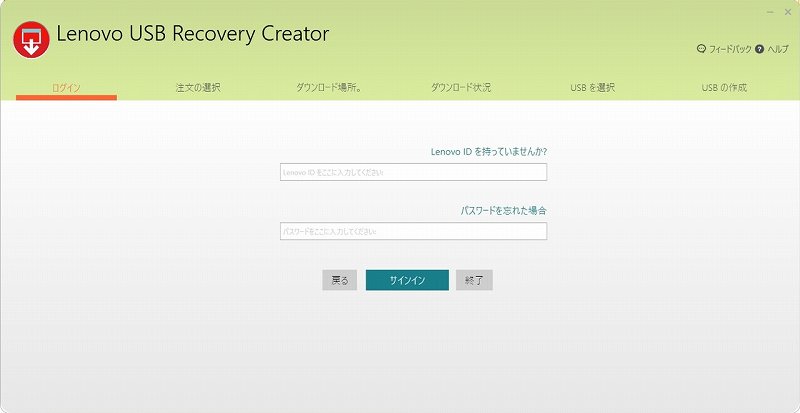
すると、申し込みしたOrder IDが表示されますので、選択して『次』をクリックする。
※私は誤って2回申し込んでしまったため、2つのIDが表示されています。
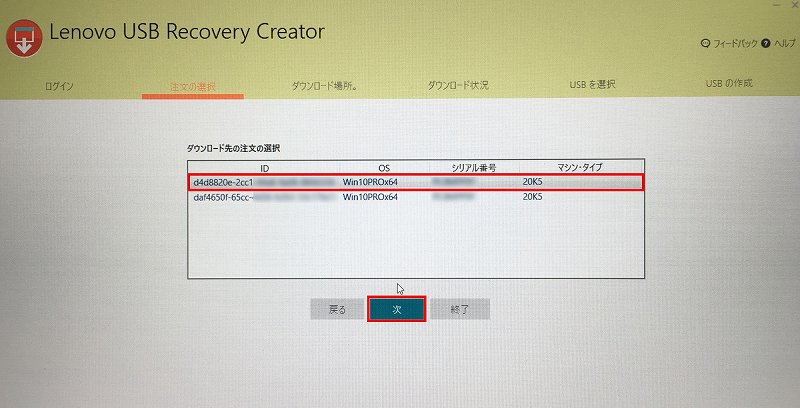
ダウンロードする場所を指定して、『ダウンロード』。
ここでは、USBメモリではなく、ローカルドライブを指定します。
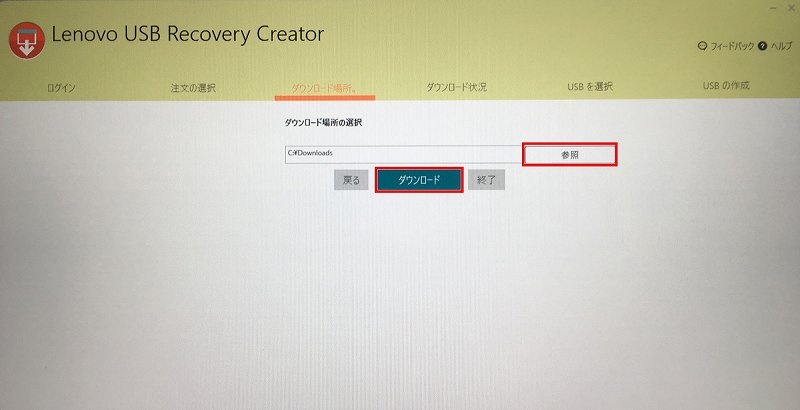
ダウンロードが完了したら、『次』。
結構、時間が掛かりました。
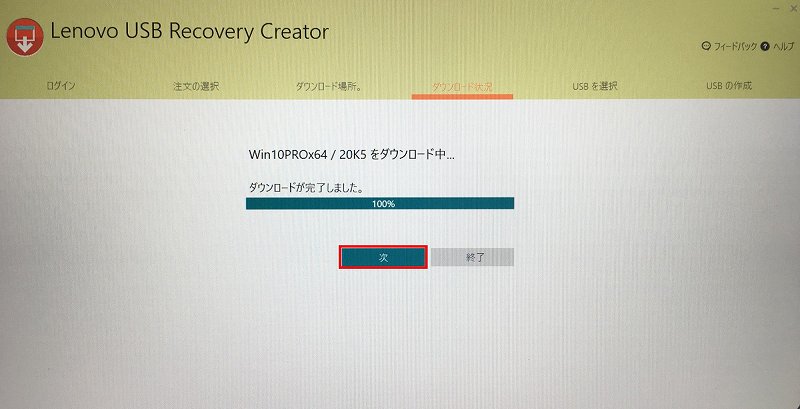
USBメモリ挿入を促すメッセージが出ます。
※この時点でUSBメモリが挿入されている場合は出ません。
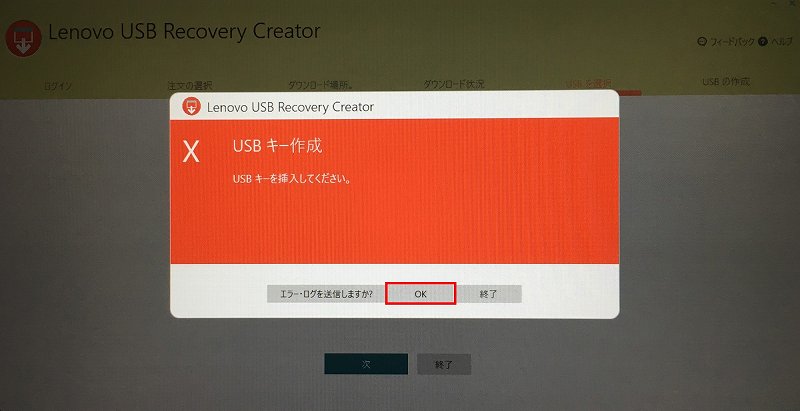
準備していたSandisk 32GB USBメモリを挿入。
「USBの場所の選択」欄に挿入したUSBメモリが選択されていることを確認して『次』をクリック。
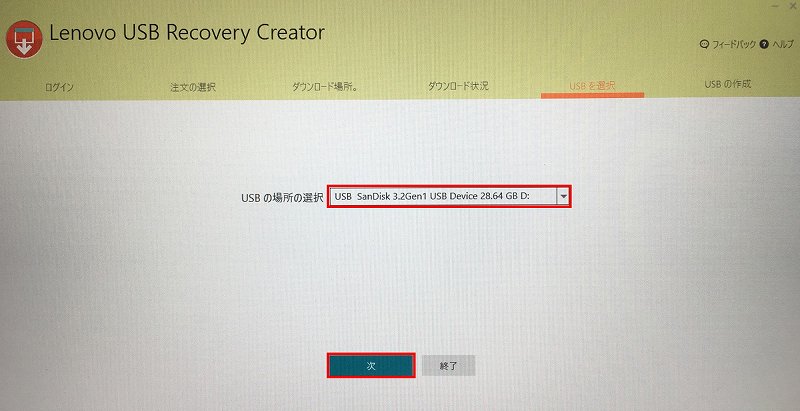
USBメモリ内のデータが削除される旨、お知らせが出ます。『はい』をクリック。
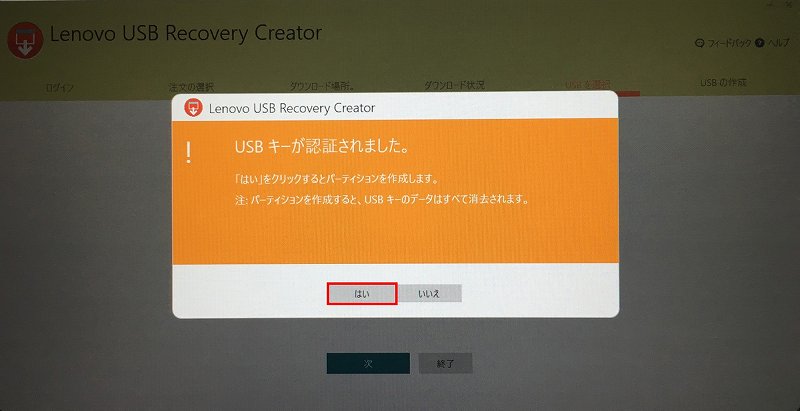
USBメモリへの書き込みが始まります。
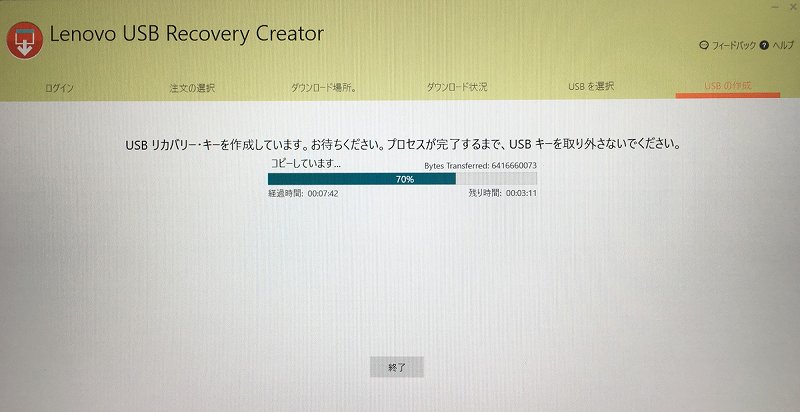
続いて、検証が始まります。
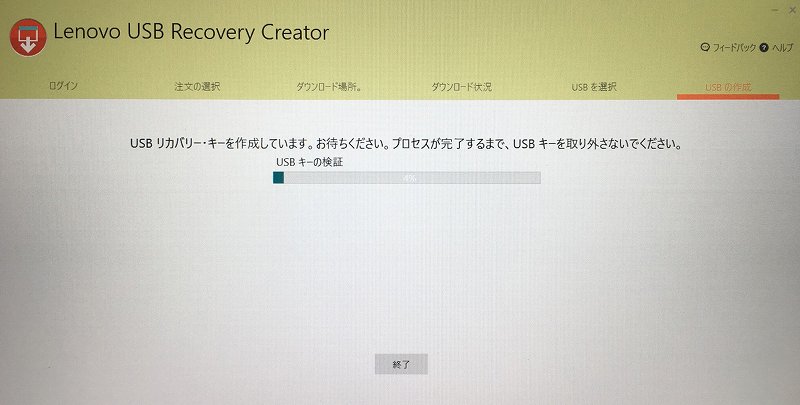
完了です!
ダウンロードしたファイルを削除するか?聞かれます。
削除せず保存しておくと、次回はダウンロードをスキップしてリカバリーUSBキーを作成することができます。
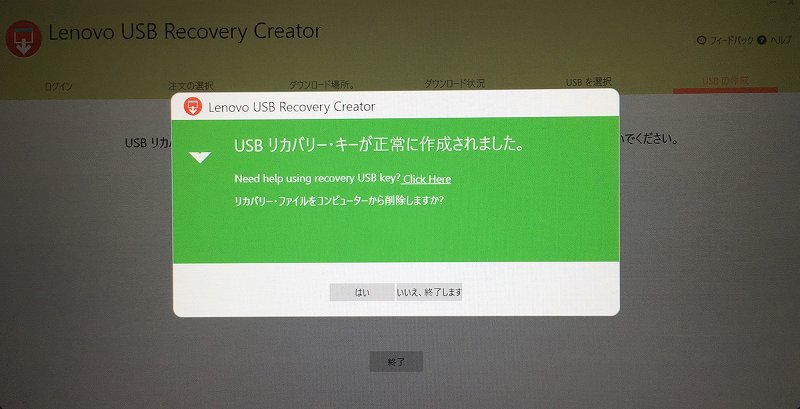
ちなみにリカバリーUSBキーの中身はこんな感じです。
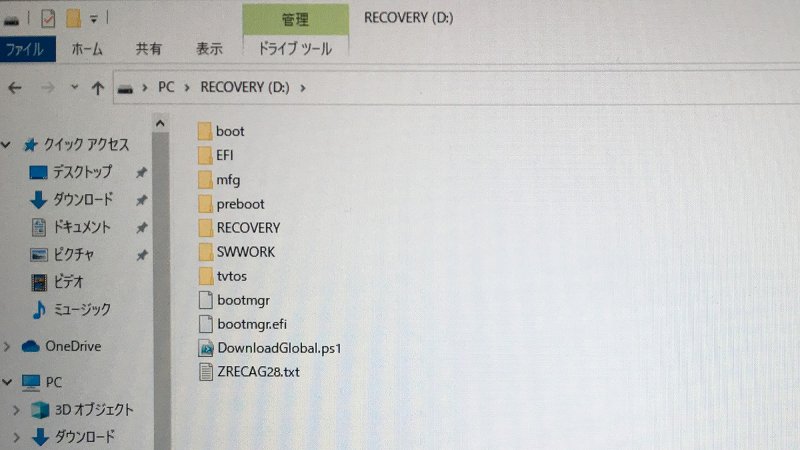
以上、長々と記録しましたが、これと同じ内容が冒頭でも紹介したLenovoのHPにあります。
リンク: Lenovo デジタル・ダウンロード・リカバリー・サービス (DDRS)
あまり価値のない記録になってしまいましたが・・・、あくまで備忘録です!
↓ 続きは、こちらです ↓
ThinkPad X270 メモリ32GB化 成功!
↓ リカバリーUSBキーを使用してWin10をリカバリーした記録です ↓
X270にNVMe SSD③Win10リカバリー&ベンチマーク編

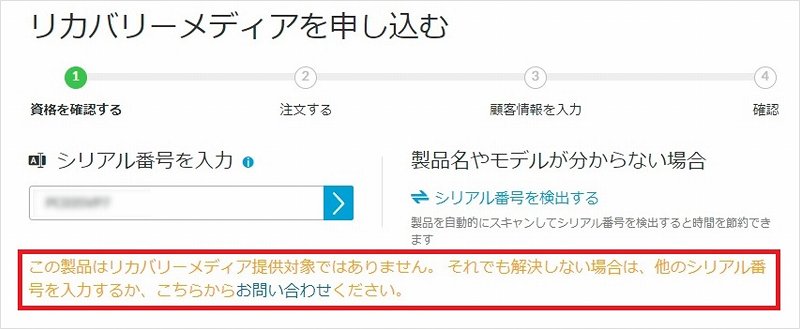
コメント