今回は、先日、内蔵バッテリーを新品(互換品)に交換したThinkPad X1 Carbon 3rdのCMOS電池を交換します。
このマシンのCMOS電池はシステムボードの裏側に取り付けられているため、CMOS電池を交換するためには、システムボードを取り外さないといけません。
システムボードを取り外すとなるとチョット尻込みしてしまいますが、難しくない作業なので、パパッと交換しました。
リンク : X1 Carbon 3rd 内蔵バッテリー交換記録(互換品)
※X1 Carbon 2nd についても交換方法(CMOS電池形式含む)は同じです。
システムボード取り外し
ボトムカバーを取り外したところからです。
既に本体背面のMicro SIMトレーは取り外してあります。
まずは、内蔵バッテリーを外します。
ネジ5本とコネクター1ヶ所です。

次にシステムボードに繋がっている各種ケーブルのコネクターを取り外します。
私のマシンでは、コネクター10ケ所とWi-Fiアンテナケーブルを取り外しました。
搭載されているオプションによっては、多少違いがあるかもしれません。
あと、SSDとWi-Fiカードも取り外しておきました。
それと、CPUクーラー(ファン)は取り外さなくても、システムボードの取り外しは可能なので、CPUクーラーのコネクターは取り外さなくてもOKです。

いよいよ、システムボードの取り外しです。
システムボードを固定しているネジを取り外す前に(後でもよいが・・・)電源コネクター部分のブラケットを固定しているネジ(右上黄色〇印)とブラケット(SUSの板)を取り外します。
赤色〇印5ヶ所のネジを取り外したら、ケーブルに気を付けながら、そっとシステムボードを持ち上げて取り外します。

システムボード取り外し完了です。

CMOS電池交換
システムボードを裏返すと、黒いフィルムに包まれたCMOS電池が現れます。
「CR2016」と印字されています。
外径20mm、厚さ1.6mmの薄いタイプです。
固定は、両面テープです。
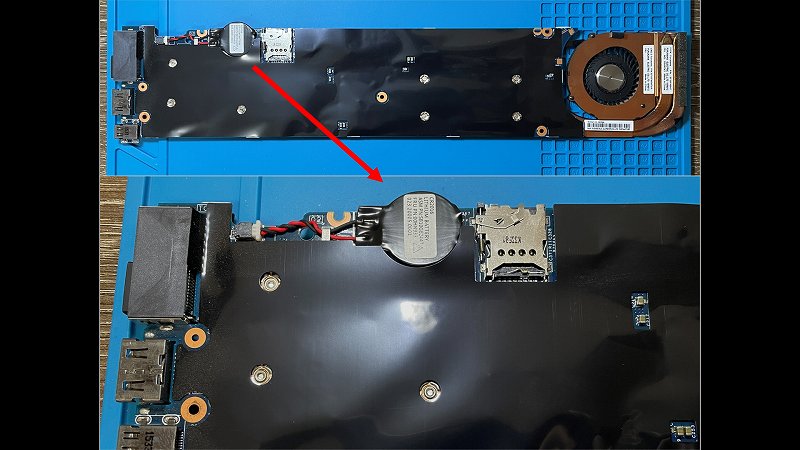
取り外したCMOS電池です。
ついでに、フィルムをはぎ取って中身も確認してみました。
やはり、CR2016でした(当たり前!)。
電圧を測ると0.9Vしかありません。
内蔵バッテリーが完全消耗した状態で長い間放置していたので、CMOS電池も消耗してしまったのでしょう。

交換用のCMOS電池を購入する場合には、特にコネクターの形状に注意が必要です。
CR2016で、このコネクターのCMOS電池はあまり売っていません。
(厚み0.9mm差のCR2025でも問題ないかもしれないが・・・)
で、私はAmazonで購入しました!
チョット値段が高めですが・・・
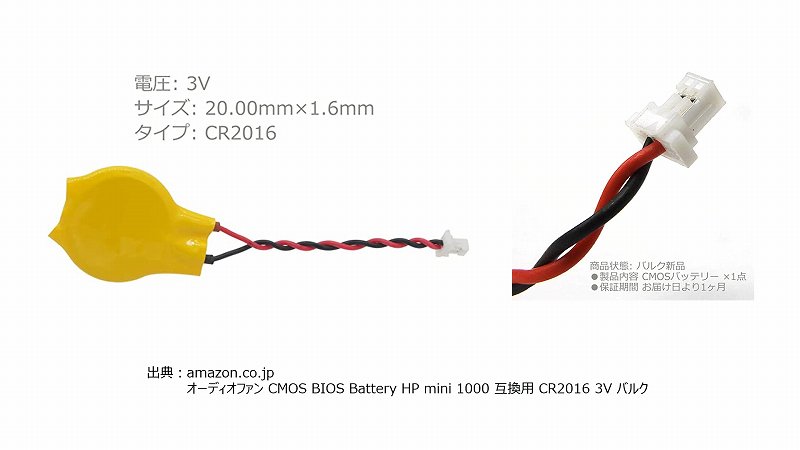
↓ 購入はこちら ↓
取り付けると、こんな感じです。
純正より少しケーブルが長めですが、問題ありません。
両面テープは付いていないので、手持ちの両面テープで貼り付けました。

あとは逆の手順で組み付けて完了です。

内蔵バッテリーも新品に交換したので、これで当分はCMOS電池のことは気にしなくても大丈夫です。
というか、もうこれが最後のCMOS電池交換になるかもしれません。
以上、今回はショートバージョンでした。
手抜きでスミマセン・・・
↓ X1 Carbon 3rd のつづきはこちら ↓
X1 Carbon 3rdをM.2 AHCI SSDで高速化

コメント