ThinkPadのBIOSをアップデートする場合、ACアダプターと十分に充電されたバッテリーが接続されていないとアップデートプログラムの途中ではじかれてしまいます。
よって、バッテリーが装着されていない場合はもちろん、バッテリーが死んでいる場合(充電不能状態)も、BIOSのアップデートができない仕様になっています。
しかし、バッテリーがなくてもアップデートする方法があります!
まぁ、こんなシチュエーションはあまりないですし、また方法をご存知の方も多いと思いますが、今回たまたま充電不能バッテリーを装着したX1 Carbon(Gen3)のBIOSをアップデートする機会があったので、記録しておきます。
充電不能バッテリー
今回のX1 Carbonは、Windowsを立ち上げると毎回こんなメッセージが表示されます。
「バッテリーは摩耗状態にあるため充電することができません。新しいバッテリーと交換してください。」

そして、Lenovo Vantageで見たバッテリーの状態です。
「バッテリー容量が低下しています。新しいバッテリーに交換してください。」と表示されています。
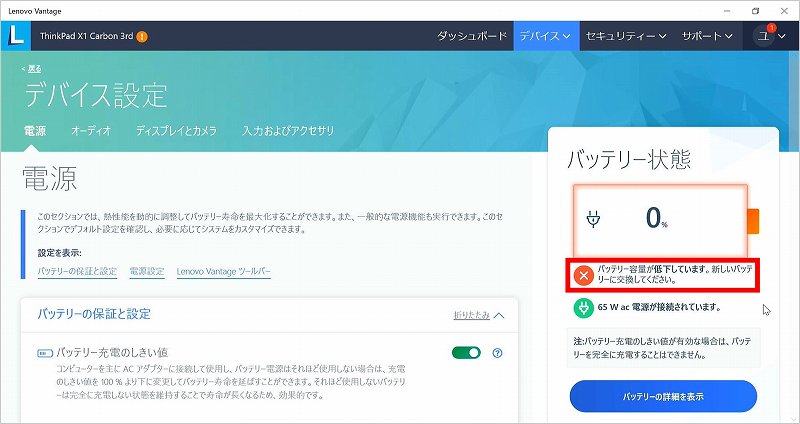
「バッテリー容量が低下しています~」と表示されていますが、ACアダプターを接続しても充電は行われず、『バッテリーの詳細を表示』すると「動作していません」となっています。
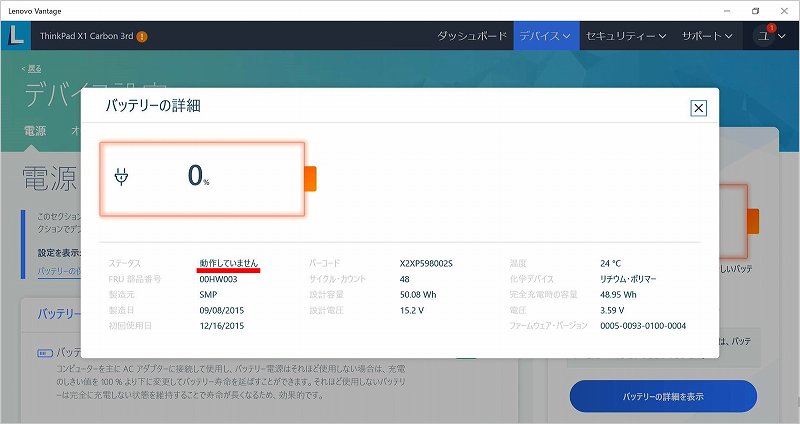
サイクルカウントや完全充電時の容量を見ると、それほど酷使された様子はないので、おそらく過放電になってしまったのでしょう。
普通にBIOSアップデート実行すると・・・
まず、この状態で普通にBIOSアップデートを行ってみます。
Lenovo VantageのシステムアップデートからBIOSアップデートを選択して『今すぐインストール』。
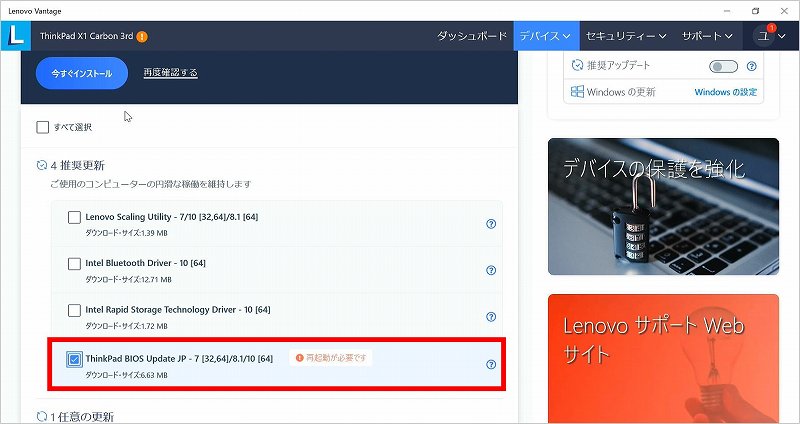
『ThinkPad BIOSの更新』を選択して『次へ』
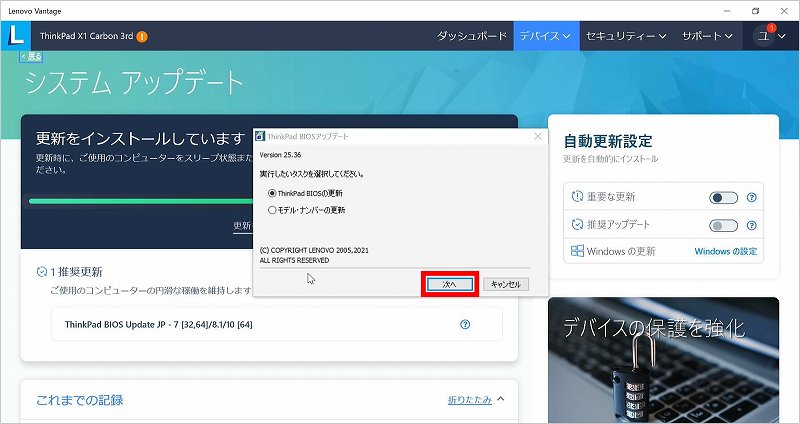
途中でACアダプターと充電されたバッテリーの装着を確認するメッセージが表示されます。
「ACアダプターをシステムに取り付けてください。次に電源コードをコンセントに差し込んでください。十分に充電されたバッテリー・パックをシステムも取り付けてください。」
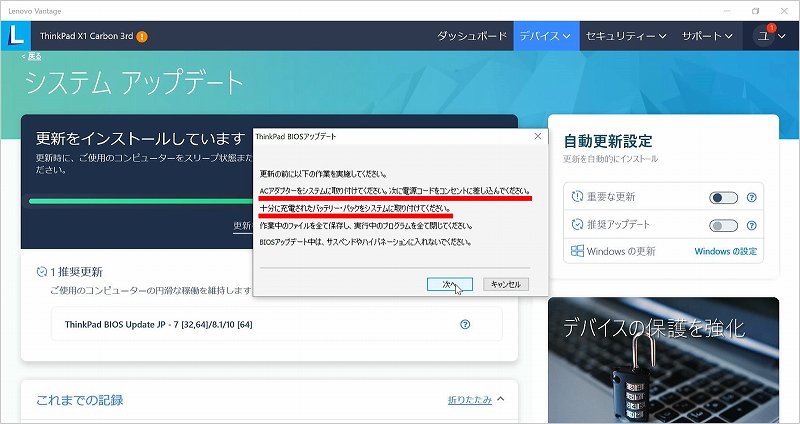
そして、このまま『次へ』をクリックすると・・・バッテリーが充電されていないとエラーが表示されてプログラム終了です。
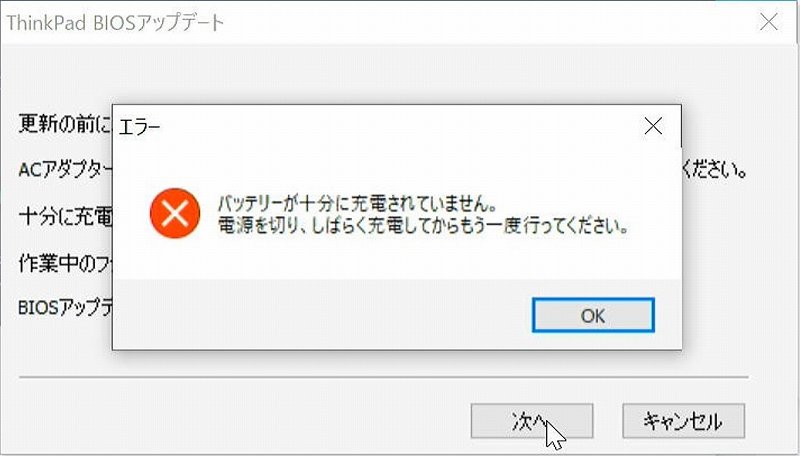
しかし、バッテリーは摩耗状態のため充電不能・・・
バッテリーなしでBIOSアップデートする方法
では、ここからが本題です。
まずは、LenovoサイトからアップデートするマシンのBIOSアップデートユーティリティーを適当なフォルダにダウンロードします。
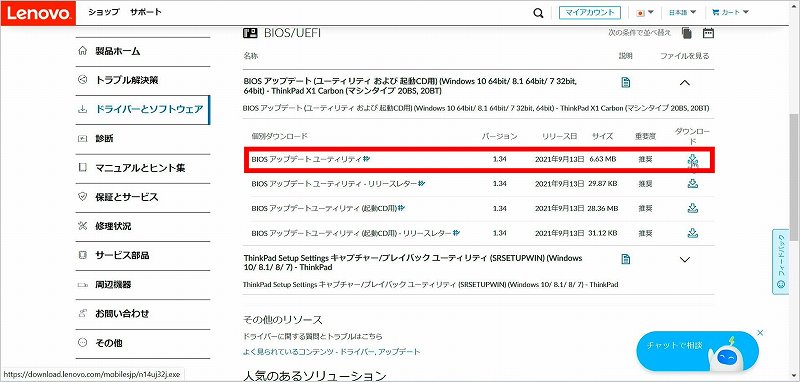
ダウンロードしたファイルを実行して、セットアップウィザードを開始します。
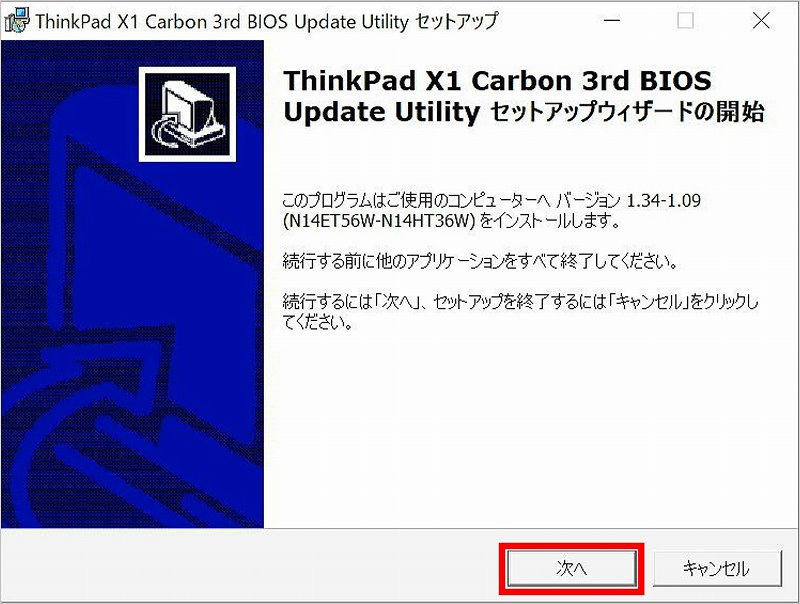
「展開またはインストール」のダイアログになったら、『展開のみ』を選択して『次へ』。
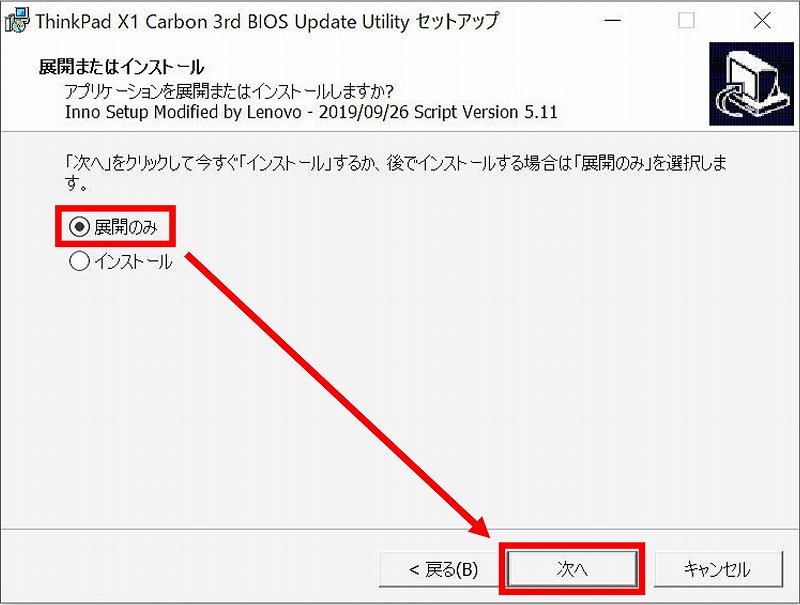
ファイルの展開先を指定するダイアログになりますので、展開先のパスを<Ctrl>+<C>でコピーしてから『次へ』。
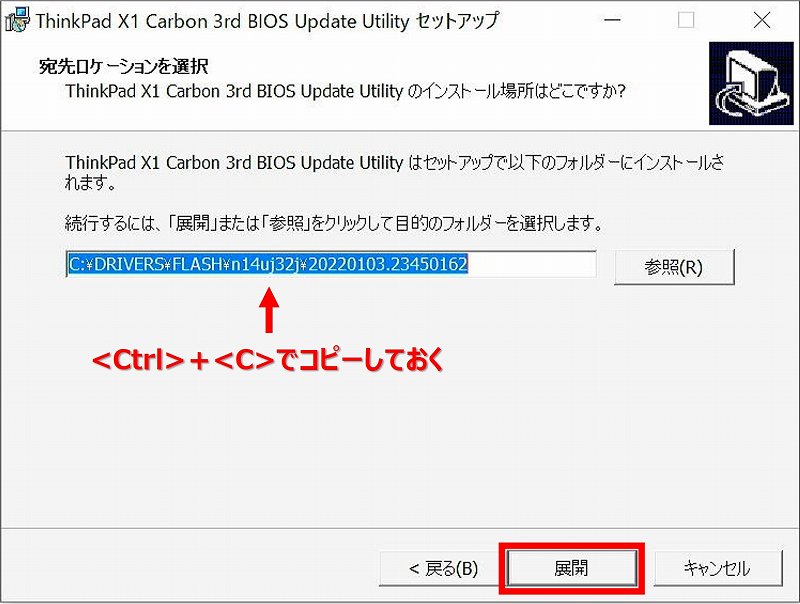
ファイルが展開されたら『完了』をクリックして終了します。
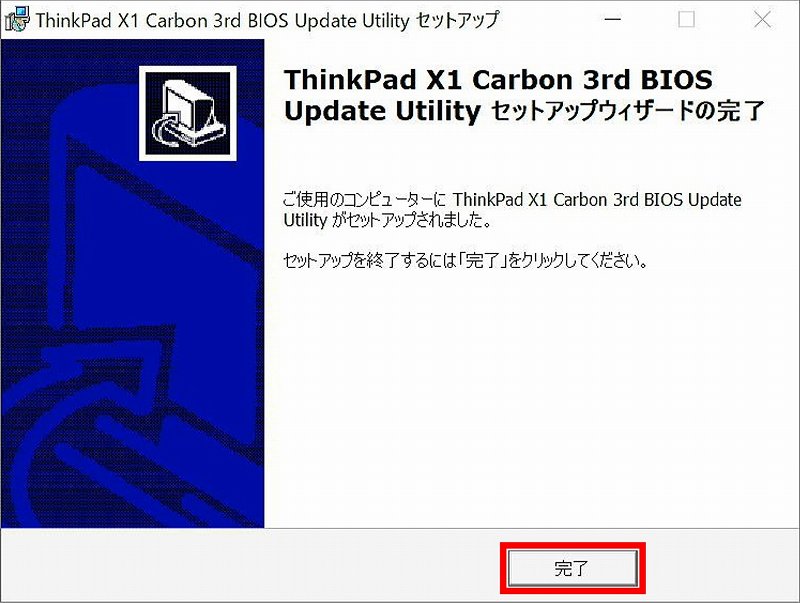
次にコマンドプロンプトを開きます。
C:¥Windows¥System32>と表示されていると思いますので、カレントディレクトリを先ほどファイルを展開したフォルダに移動します。
『cd␣』と入力した後、<Ctrl>+<v>で先ほどコピーした展開先パスをペーストして『Enter』。
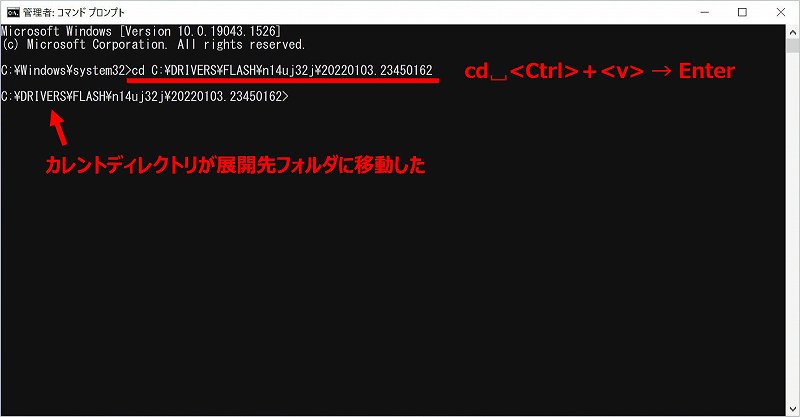
カレントディレクトリが展開先フォルダに移動したら、『winuptp64␣-sp』と入力して『Enter』。
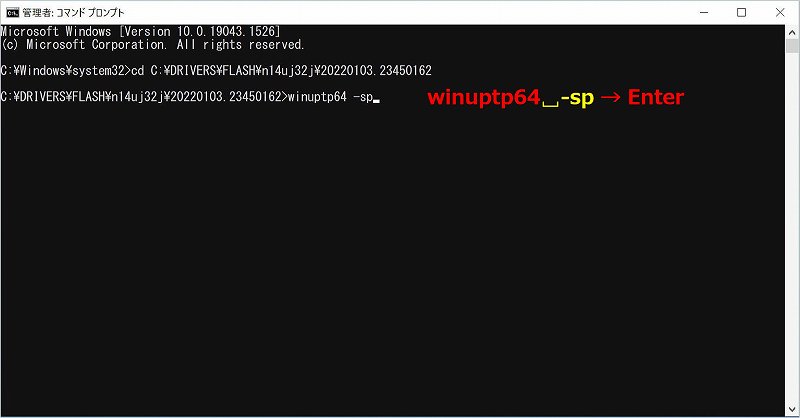
すると、普通にアップデートプログラムを実行した時と同じ画面が表示されますので、あとは『次へ』で進んで行けば、今度はエラーが表示されることなく、フラッシュが開始されます。
よって、以降は割愛!
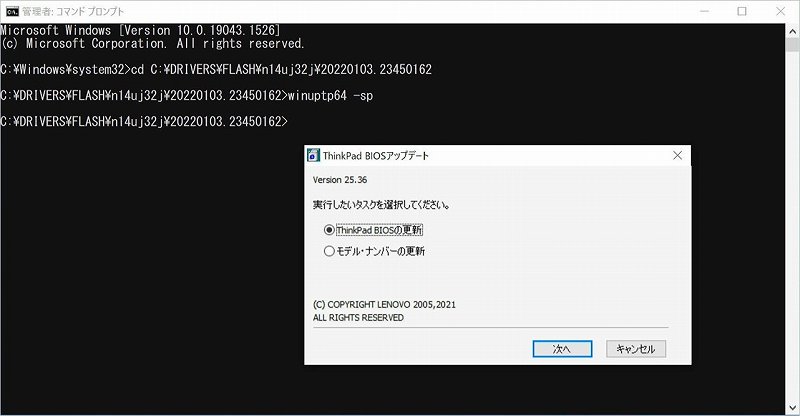
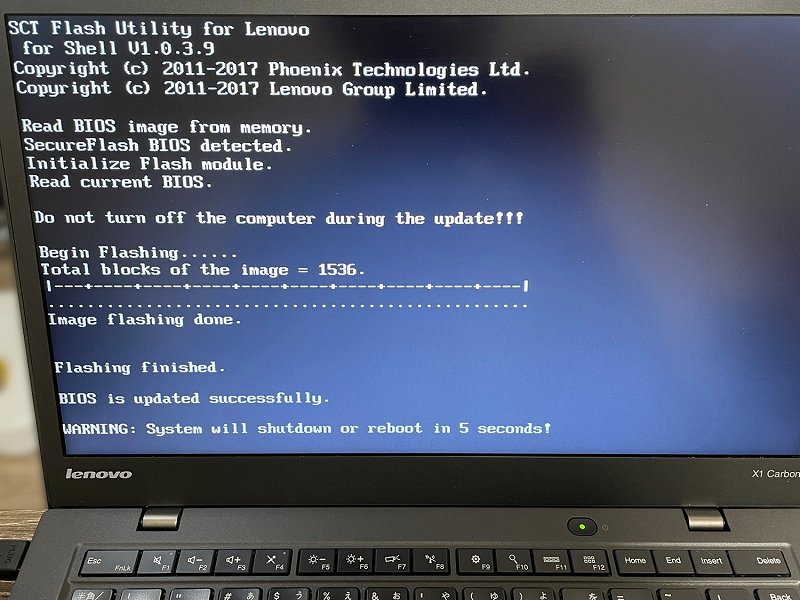
ちなみに『-sp』オプションは「Skip power status check」らしいです。
最後に・・・
今回は、X1 Carbon Gen3を例に記録しましたが、ほとんどのThinkPadで同様にできると思います(たぶん・・・)。
もちろん、アップデート途中でACアダプターが抜けたりしないよう十分注意する必要があることは言うまでもありません。
いずれにしても、イレギュラーな方法ですので、くれぐれも自己責任でお願いします!!
↓ X1 Carbon 3rd 互換バッテリー購入しました ↓
X1 Carbon 3rd 内蔵バッテリー交換記録(互換品)
↓ X1 Carbon 3rd のCMOS電池交換記録 ↓
ThinkPad X1 Carbon 3rd CMOS電池交換
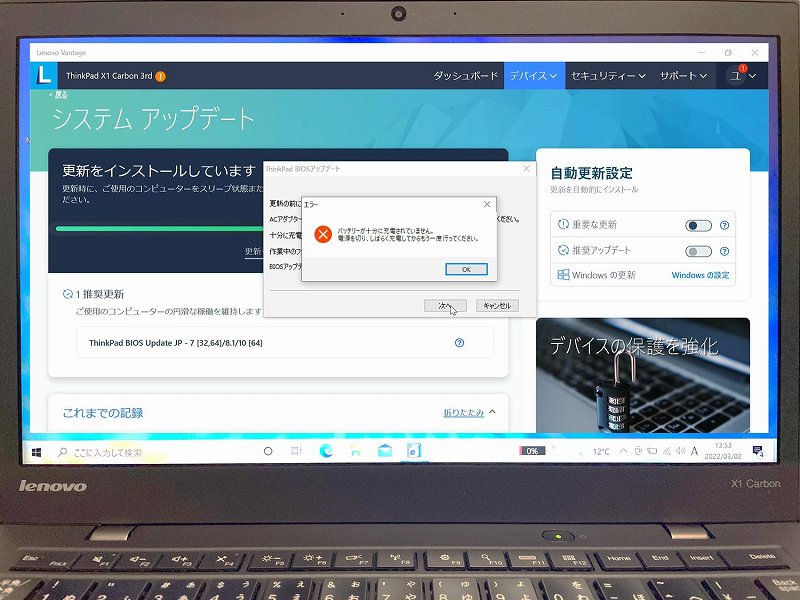
コメント