今回は、新品のThinkPadマザーボードにマシンタイプ/シリアルナンバー/UUIDを書き込むことができるLenovo純正のユーティリティーソフト「ThinkPad Maintenance Diskette」についてです。
私自身、ずいぶん昔に使用したことがあるソフトですが、最新(と思われる)バージョンでも基本的にDOS時代のソフトであることに変化はなく、DOSを知らない人は、もしかするとつまづく可能性がありそうなので、今回使用してみて確認できたことを記録しておきます。
背景
私のT440(無印)は、購入当初から8GBのメモリが搭載されており、その構成はオンボード4GB+スロット4GBと勝手に思い込んでいました。
そして、スロット4GBを8GBに交換して合計12GBにすべく、8GBメモリを調達し交換を実行しましたが、なんと12GBにはならず、8GBのままでした???
よく調べると、実は購入時からスロットに装着されていたメモリは8GBで、結果、8GBを8GBに交換していたのでした(ホント、あわて者です)。
つまり、オンボード4GBが存在しないマシンだったのです・・・残念。

と、これが以前記録した内容で、もうメモリ増設はあきらめていたのですが、最近、海外のサイトでオンボードメモリ(4GB)付きのT440マザーボード(新品)が手頃な価格で販売されていることに気付きました。
現状と同じCPU(i5-4300U)なら、8GBメモリと同程度の価格です。
しかし、どうせ交換するなら!と考え、もうあとチョット上乗せして、i7-4600Uに決定しました!
ThinkPad Maintenance Diskette とは?
昔、ThinkPad(機種は忘れた)の新品マザーボードをeBayで海外から調達して交換した際、マシンタイプ/シリアルナンバー/UUIDが空っぽだったため、毎回POSTでエラーが発生しました。
色々と調べた結果、「ThinkPad Maintenance Diskette」というLenovo純正のソフトを使用して、これらを書き込むことで、一件落着しました。
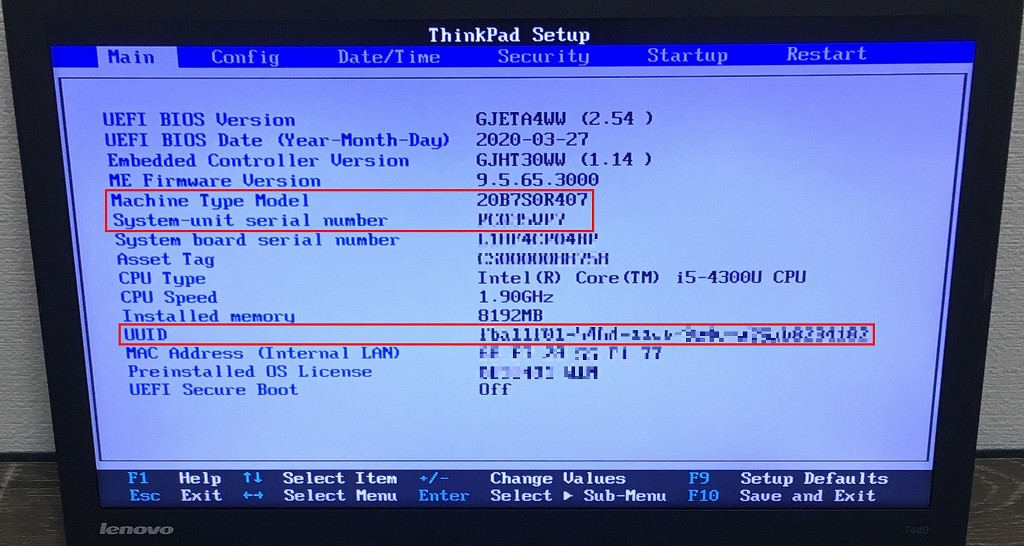
※上の写真はT440の現状(マザーボード交換前)で、マシンタイプ/シリアルナンバー/UUIDが登録されていますが、新品のマザーボードはマシンタイプ/シリアルナンバーが「Invalid(無効)」、UUIDがすべて「0」になっています。
そして、部品調達中のT440のマザーボード交換でも同様の対応が必要と思われるので、事前にこのソフトを準備しておくことにしました。
ネットで調べた結果、ソフトはすぐに発見・ダウンロードすることができましたが、中身を見ると、昔と変わらず、DOS(正確にはPC-DOS)ベースのファイル構成で、使用方法は、
- DOSのシステムファイルと関連プログラムをフロッピーディスクまたは、USBフラッシュメモリ(以下、USBメモリ)に転送して起動ディスクを作成
- 作成した起動ディスクでPCを起動すると自動的にソフトが立ち上がる
- マシンタイプ/シリアルナンバー/UUIDを手動で入力後、マザーボードに書き込む
というものです。
少し(だいぶ?)前までは、起動ディスクと言えばフロッピーディスク以外に選択の余地がありませんでしたが、すでにフロッピーディスク絶滅寸前の令和の時代においては、間違いなくUSBメモリを選択すると思います。
もちろん私もUSBメモリを選択し、起動ディスク(ブート可能なUSBメモリ)を作成しました。
作成方法は、
①ダウンロードしたファイルを実行してフォルダに展開(C:¥DRIVERS¥・・・)
②USBメモリを挿してから展開されたフォルダ内の「usbfmtpw.exe」を実行
③USBメモリがFAT12でフォーマットされた後、ファイルが転送されて完成
と、ここまでは何の問題もなく進んだのですが・・・
いざ、USBメモリからPCを起動しようとすると・・・、起動できません。
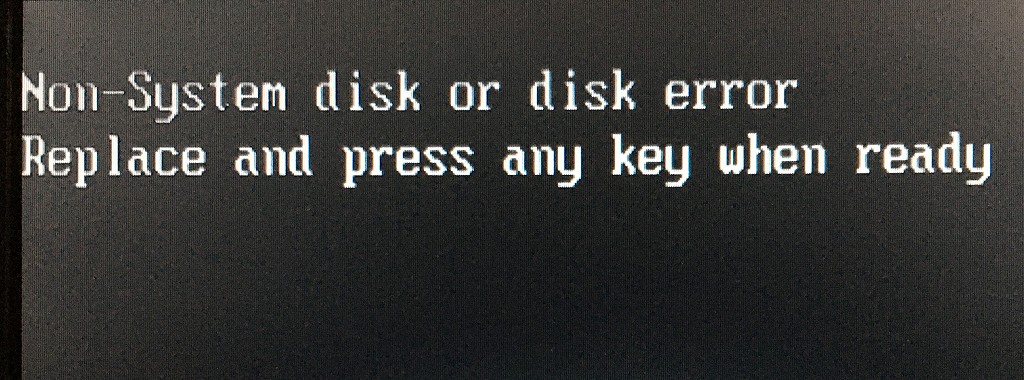
Windows10を立ち上げ直してUSBメモリ内のファイルを見ると、DOSの起動に必要なシステムファイル(ibmbio.com、ibmdos.com、command.com)は、一応コピーされていますが、既定の位置に書き込めていないのでしょう・・・(たぶん・・・)
Windows10環境での注意点
そんな訳で色々検証してみましたが、先ずは結論です!
Windows10環境でMaintenance Disketteを起動可能なUSBメモリを作成するためには、
Version 1.90(i7tm38us.exe) が必要!
ということでした。
私が最初にダウンロードしたファイルは、Version1.89(i7tm37us.exe)で、Windows10環境で「usbfmtpw.exe」を実行しても起動可能なUSBメモリを作成することはできませんでした。
ただ、試しにXP環境でVersion1.89の「usbfmtpw.exe」を実行すると、起動可能なUSBメモリが作成できました。
よって、XP環境が準備できる方は、Version1.89以前でも、このような問題は発生しない可能性が高いです(WINDOWS7/8は未検証)。
また、フロッピーディスク/ドライブでの起動ディスク作成については、今回は試していませんので、不明です。
なお、Version1.90のファイルは「i7tm38us.exe」で検索すれば、簡単に見つかります。
怪しいサイトからではなく、Lenovoのサーバーから直接ダウンロードできますので、検索してダウンロードしてください。
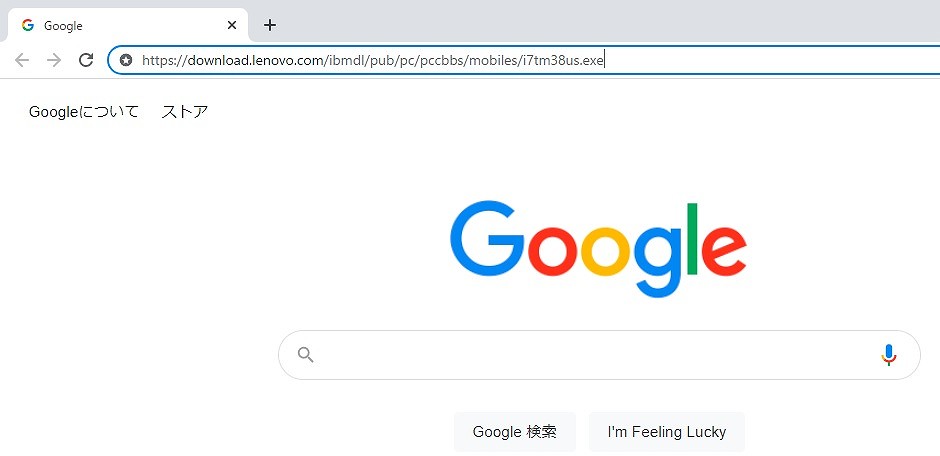
余談ですが、Version1.90を使用しても、Maintenance Diskette起動時のオープニング画面では、「Version1.89」と表示されるので、一瞬混乱しました(一番上の写真)。
これは単純にバグ(更新忘れ)だと思われます。
まとめ
最後にMaintenance Disketteが起動可能なUSBメモリを作成するために、試してみた結果を以下にまとめて記録しておきます。
※ただし、素人の限られた環境での検証結果であることをご了承ください。
- Windows10環境において起動可能なUSBメモリが作成できるのは、1.90(i7tm38us.exe)
※現時点(2021年6月)で、これより新しいバージョンは発見できませんでした - USBメモリは、512MB(USB1.0)、4GB/8GB(USB2.0)等、大容量のものを使用してもOK
※いずれにしても、FAT12のボリュームサイズ上限である約32MBの容量でフォーマットされる - Version1.89の他、1.86(i7tm34us.exe)、1.83(i7tm31us.exe)も試してみたが、同様にNG
- RufusでFreeDOSの起動可能USBを作成後、1.89の展開されたファイル(C:¥DRIVERS\・・・内)を丸ごとUSBメモリにコピーすれば、起動OK
以上です!
ちなみに、ThinkPad Maintenance Disketteが正常に起動すると、オープニング画面の後、下のような「Main Memu」画面が現れます。
書き込みには、「1.」と「4.」を使用します。
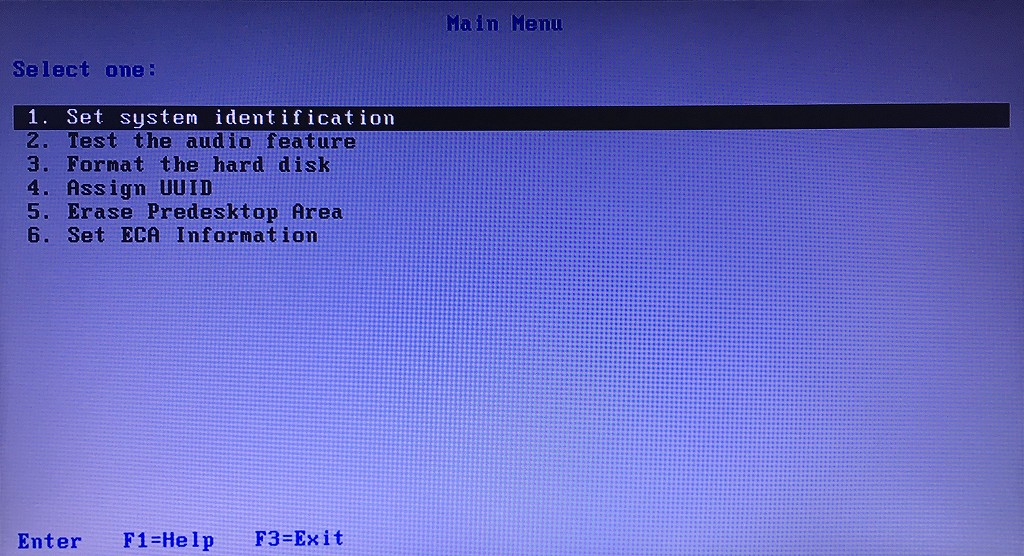
これを実際に使用した記録は・・・、またいつか・・・
今回は、これでおしまいです!
お決まりの文句となりますが、本ソフトの使用は、あくまで自己責任でお願いします!!
↓ ThinkPad BIOS関連記事はコチラから ↓
ちょうべいのThinkPad BIOS関連記事(まとめ)
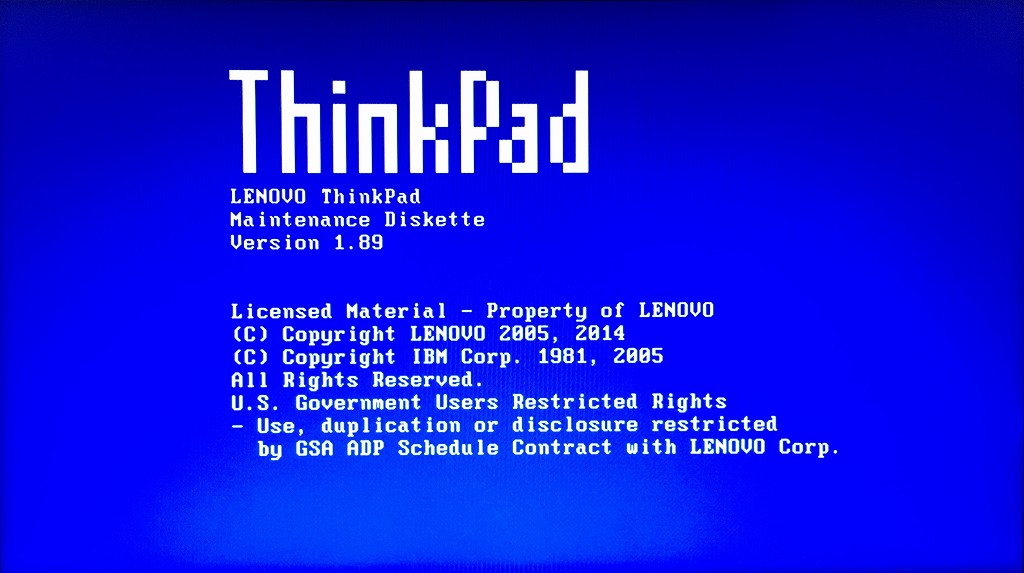
コメント