前回記録で「ThinkPad Maintenance Utilities」を使用し、X1 Carbon 5thのシリアルナンバーとUUIDの書き込みを行いましたが、一通り作業を終えた後にいろいろ動作確認をしていると、一つ忘れ物に気付きました・・・
今回は、その忘れ物である「ThinkPad brand name」の書き込みについて記録します。
↓ 前回記録です ↓
ThinkPad シリアル/UUID書込みユーティリティー使用記録
↓ ThinkPad Maintenance Utilities については、こちら ↓
UEFI版 ThinkPad シリアル/UUID書き込みソフト
「ThinkPad brand name」とは?
ずばり、下の画像(「Lenovo Vantage」画面)の左上にあるマシンの名称です!
この画像では、「ThinkPad X1 Carbon 5th」になります。
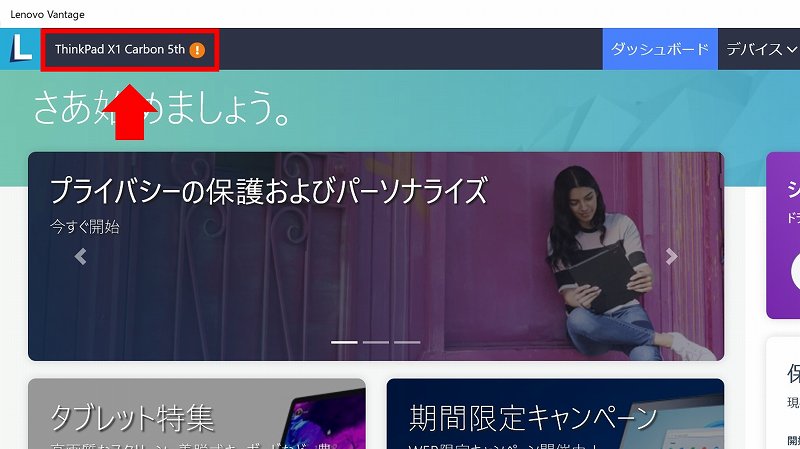
また、この文字列は「Lenovo Diagnostics」の「Product Version:」でも表示されています。
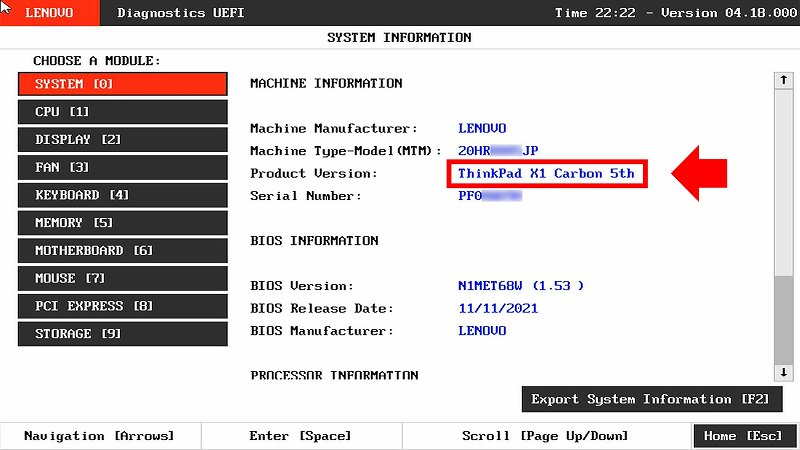
そして、この文字列はシリアルナンバーと同様、EEPROMに書き込まれているのですが、このX1 Carbon 5thは、この文字列もクリアされていたようで、結果、各画面には「ThinkPad」としか表示されていません・・・
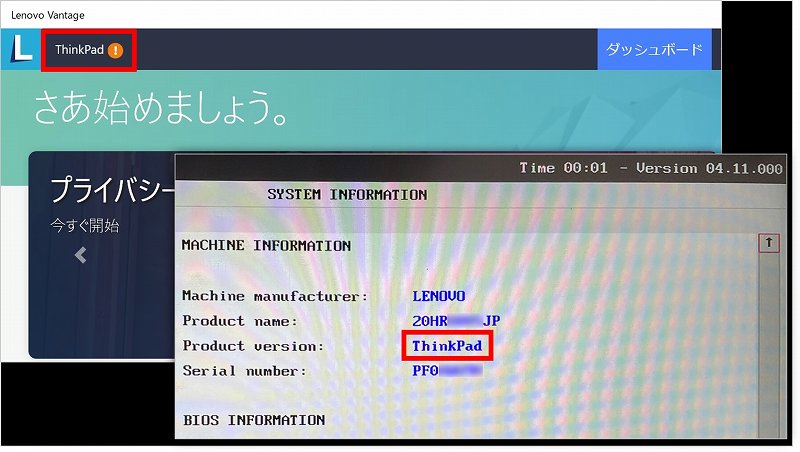
まぁ、これでも特に問題はないと思いますが、チョット間抜けなので、正しい表示となるよう戻しておきます。
「ThinkPad brand name」書き込み
まず、「ThinkPad Maintenance Utilities」の初期画面から「3 – Update Configuration Area」を選択します。
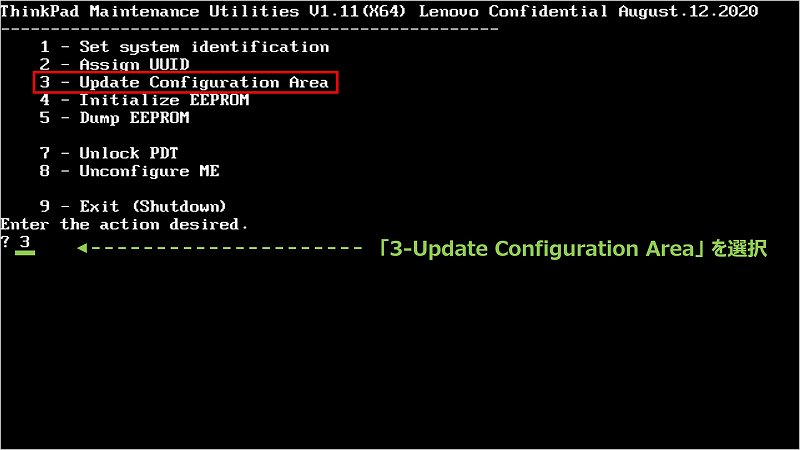
編集するアイテムの選択画面で、「2 – brand name」を選択。
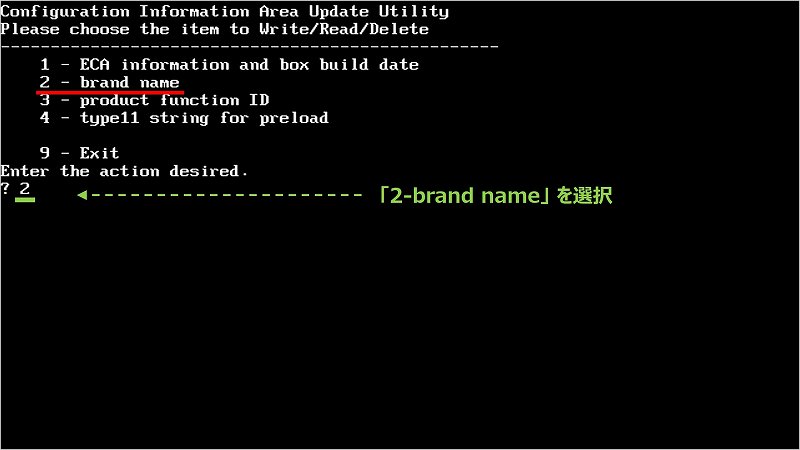
「Write/Read/Delete」の選択となるので「1 – Write brand name to EEPROM」を選択。
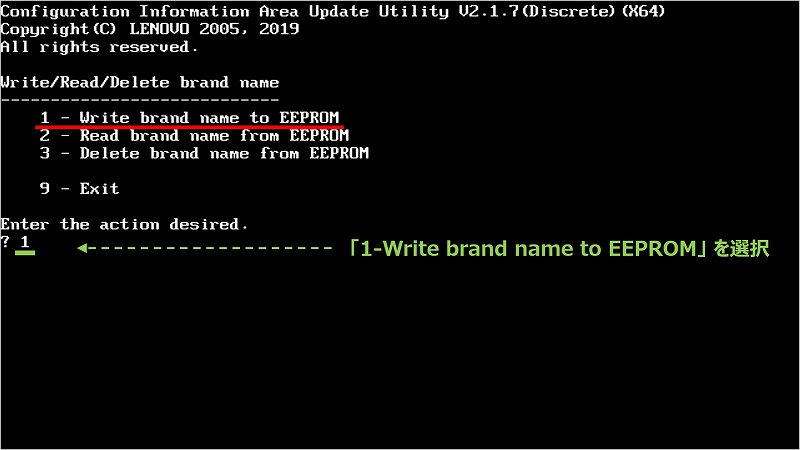
つづいて、書き込む「brand name」タイプの選択で、「1 – ThinkPad brand name」を選択。
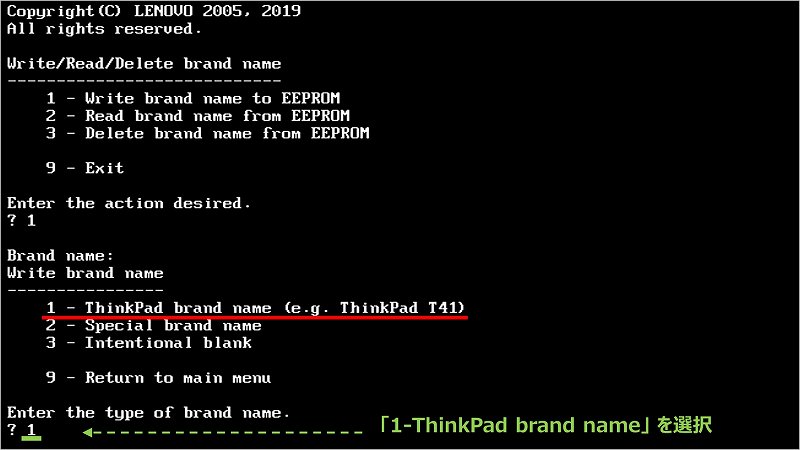
「Enter the brand name.(e.g. T41p)」と表示されたら、
『X1 Carbon 5th』と入力します。
注意点として、“ThinkPad”は入力せず、『X240』や『T440p』など、マシンの名称のみ入力します。
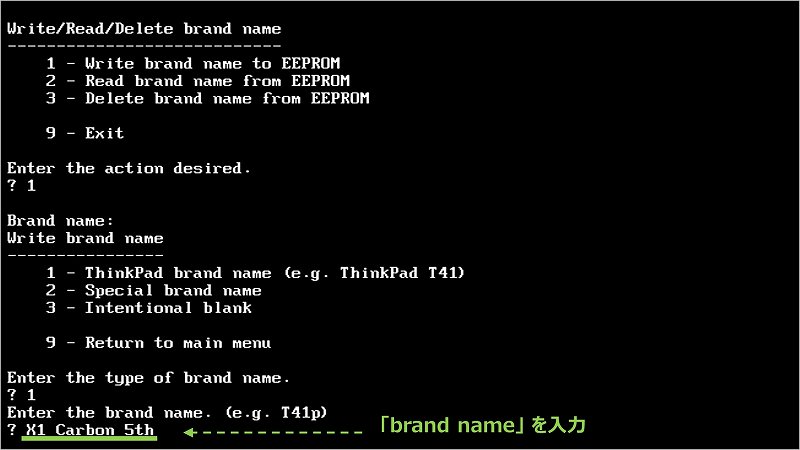
入力内容の確認メッセージが表示されますので、正しければ『Y』を入力。
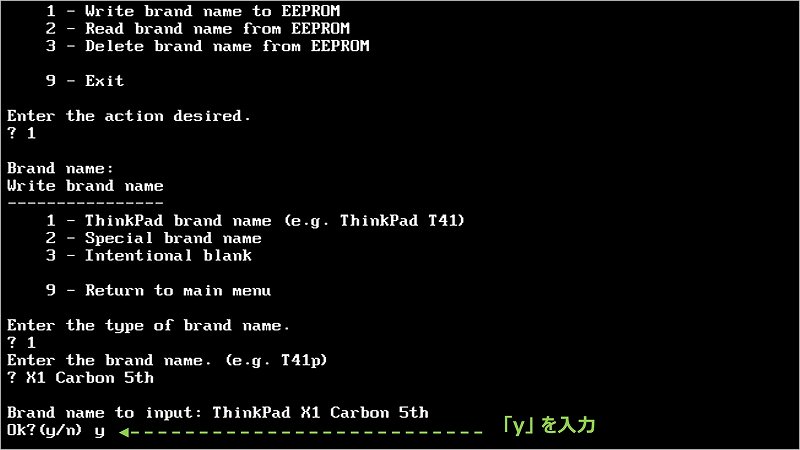
「Updating EEPROM contents…」と表示された後、書き込み完了します!
完了したら『Enter』で終了します。
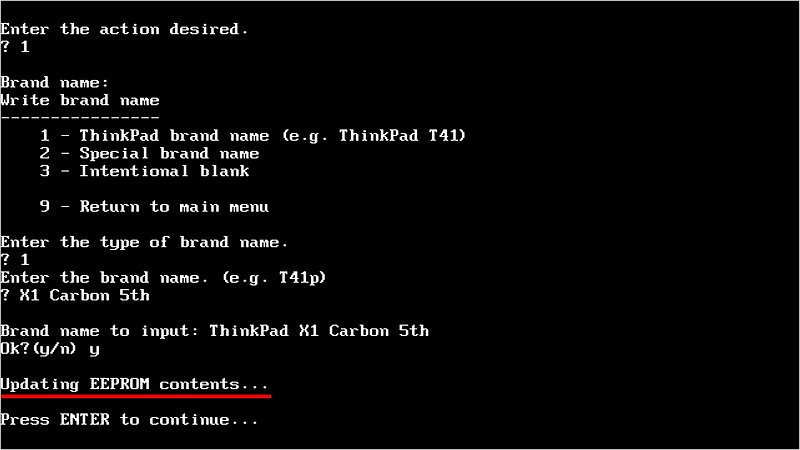
念のため、書き込んだ「brand name」を確認します。
つづけて「2 – Read brand name from EEPROM」を選択して確認すると・・・
正しく書き込まれています!
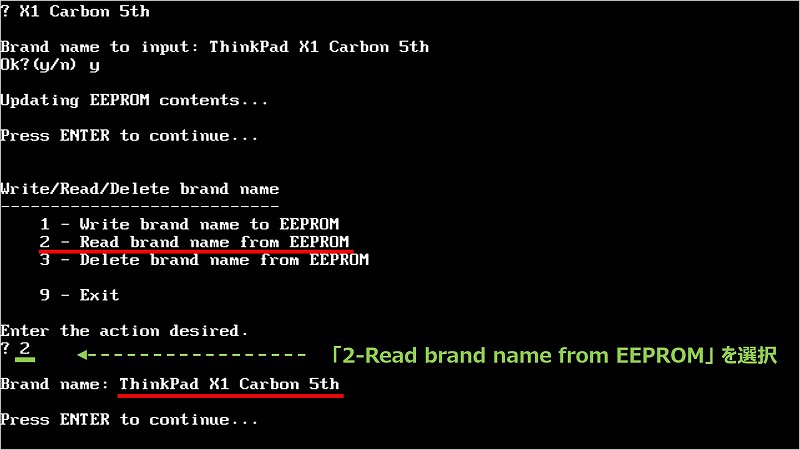
さらに、初期画面から「5 – Dump EEPROM」を選択して3ページ目(Block4,5)を確認すると、このようにEEPROMに書き込まれています。
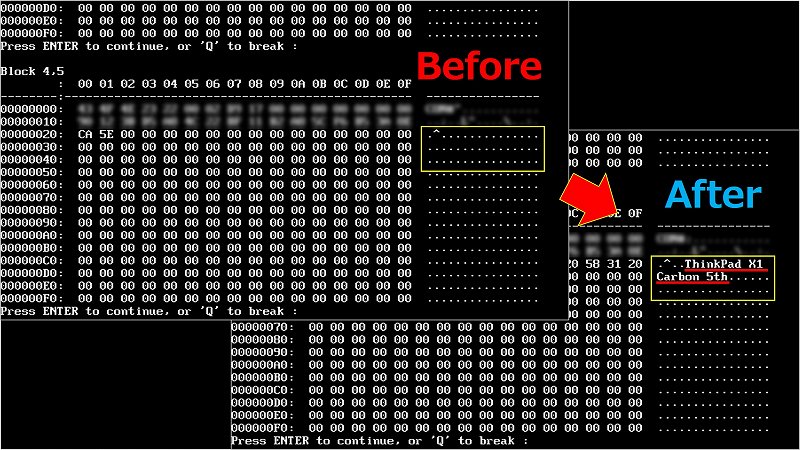
書き込み操作は以上です。
最終確認
最後に書き込んだ内容が反映されているか?「Lenovo Diagnostics」でも確認しておきました。
はい、OKです!
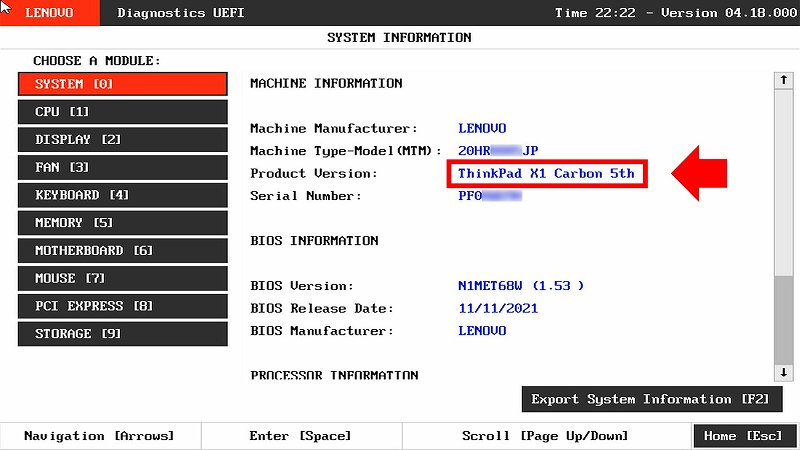
同様に「Lenovo Vantage」の画面も正しく反映されていることが確認できたので(最上部の画像)、以上で「ThinkPad brand name」の書き込みは完了です!
簡単ですが、忘れ物は以上でした。
↓ ThinkPad BIOS関連記事はコチラから ↓
ちょうべいのThinkPad BIOS関連記事(まとめ)
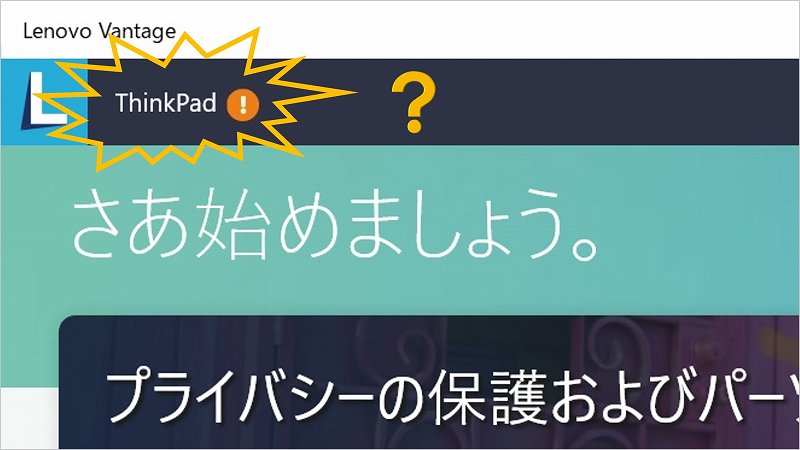
コメント